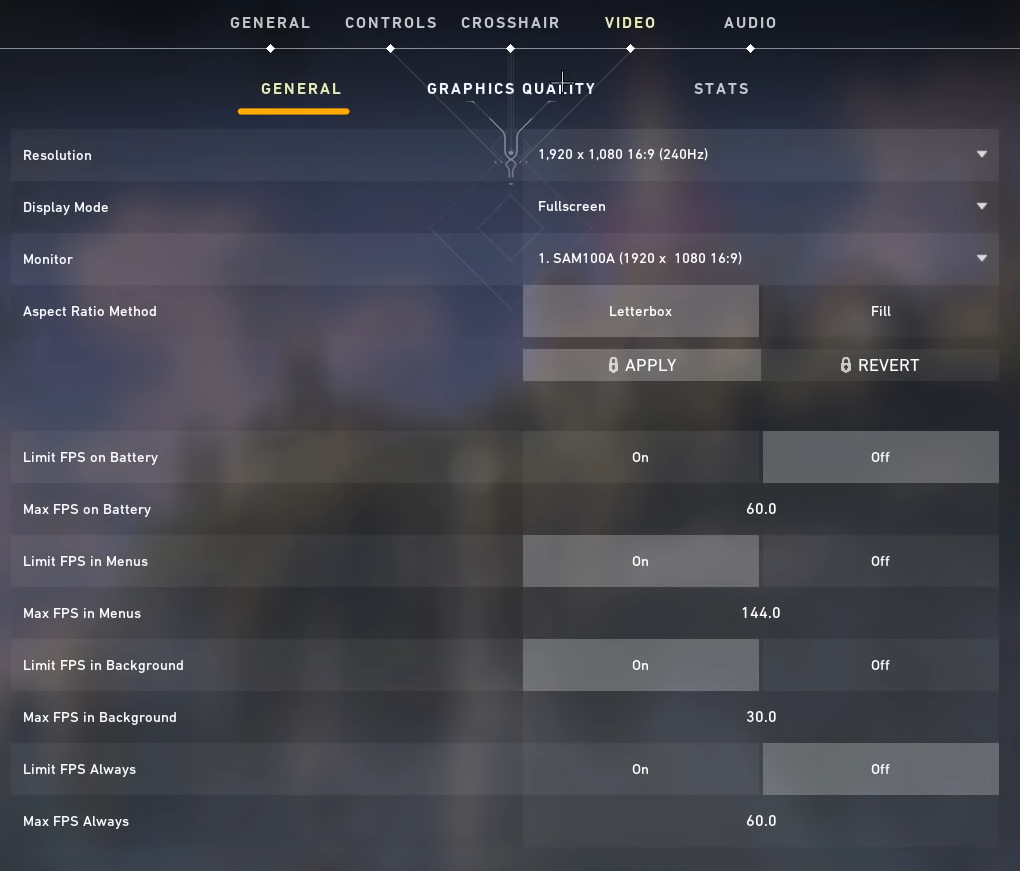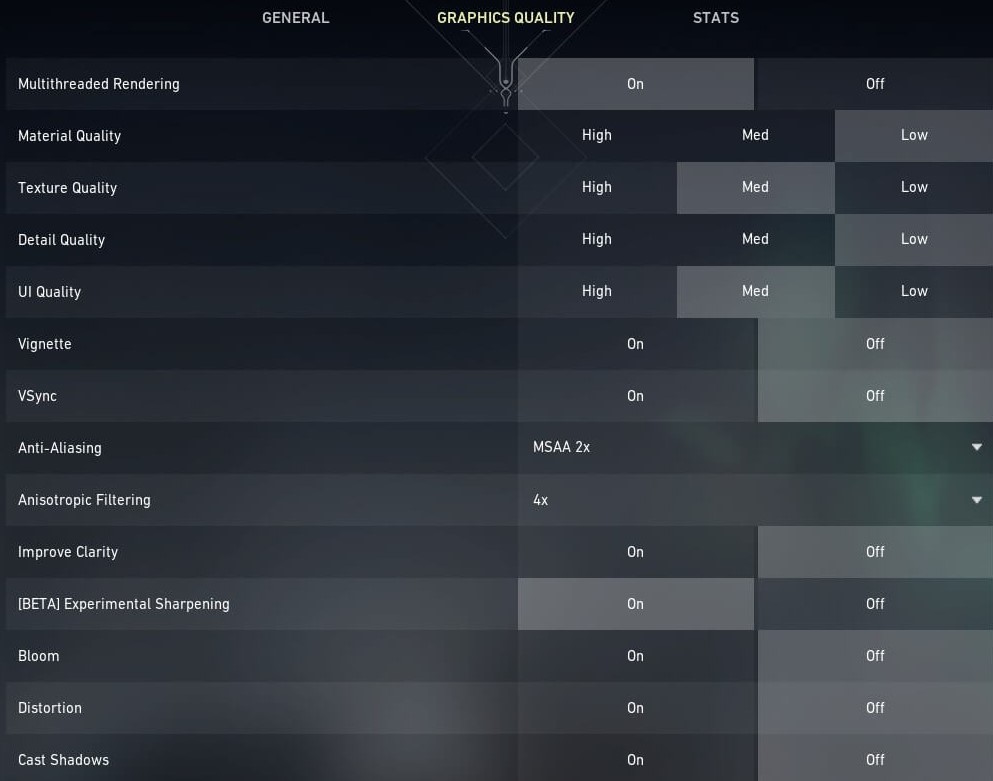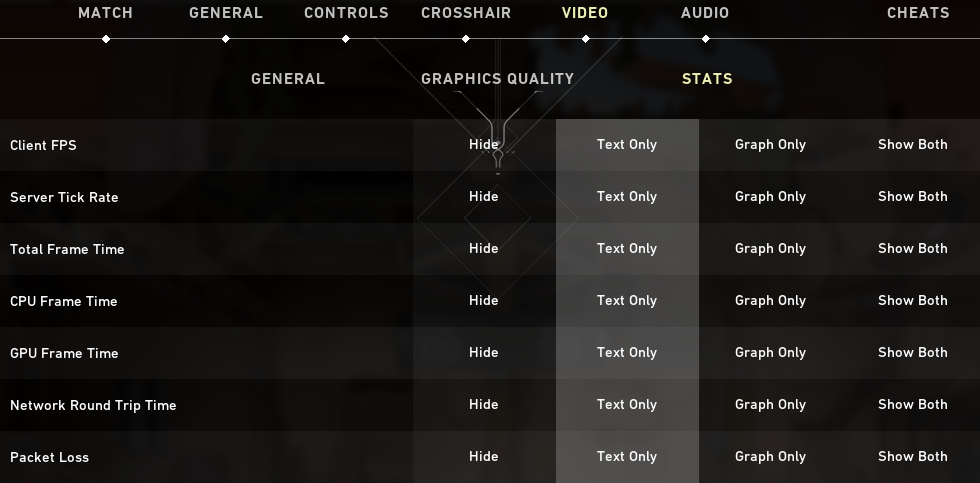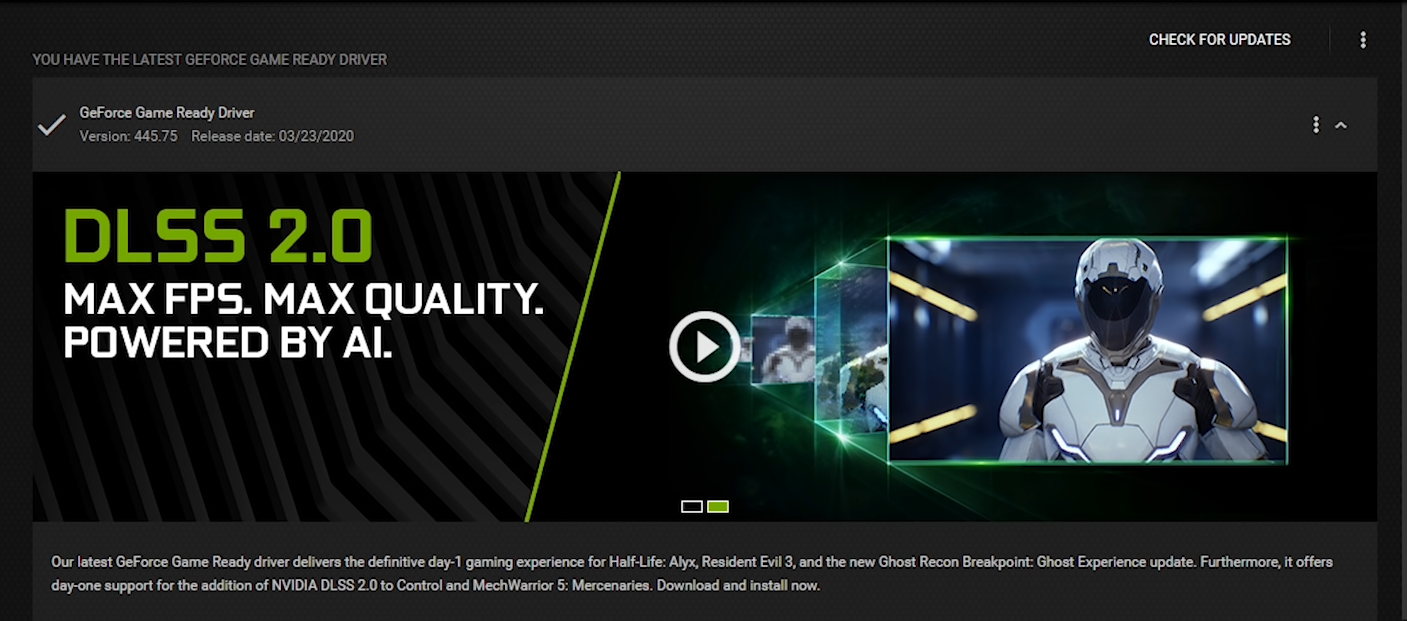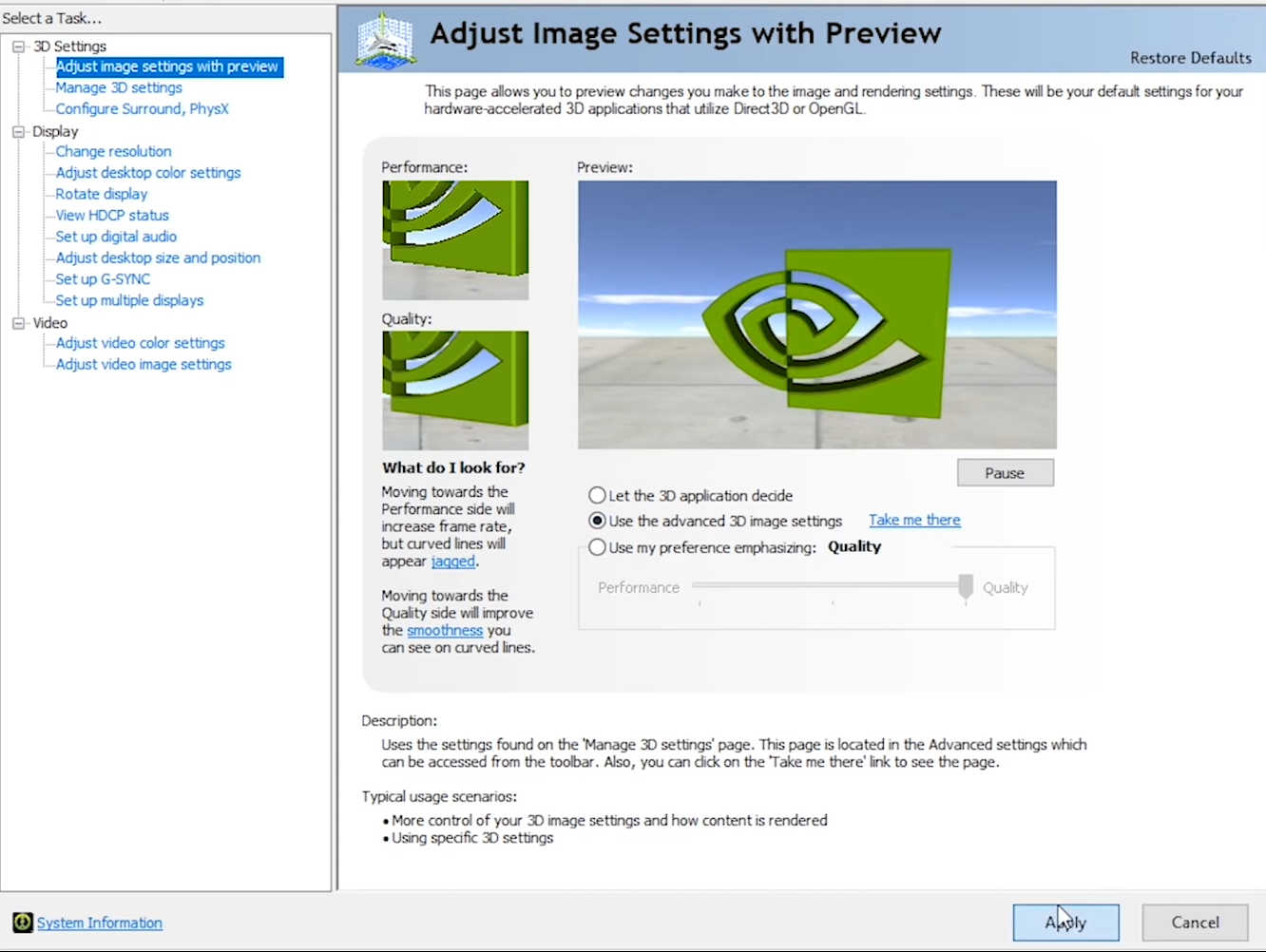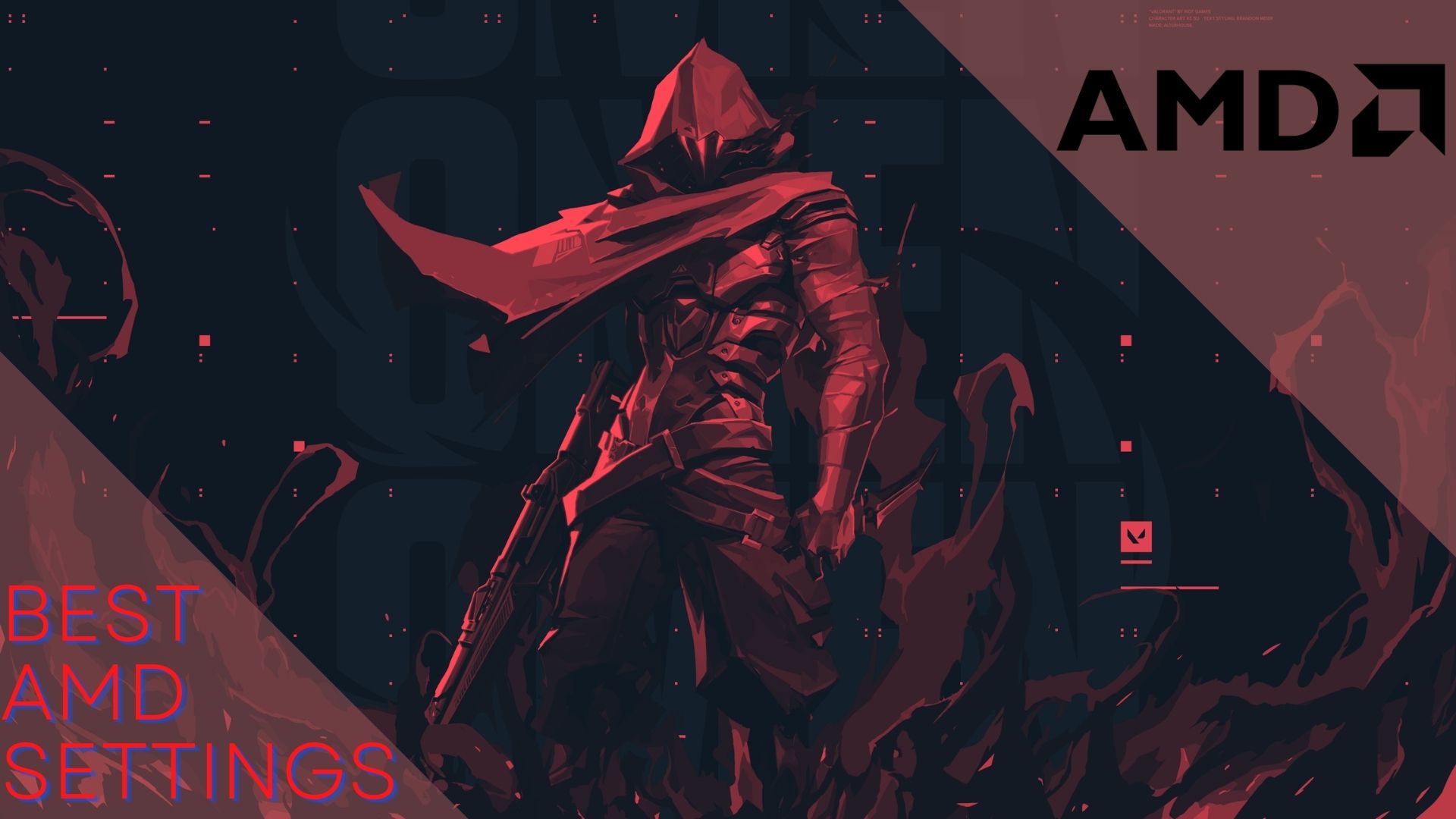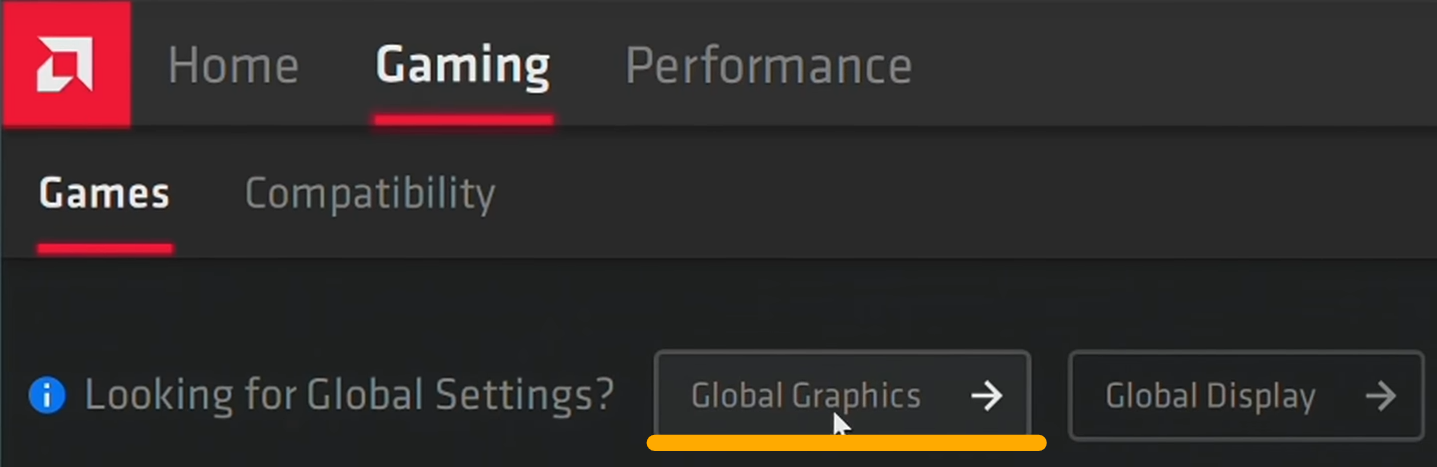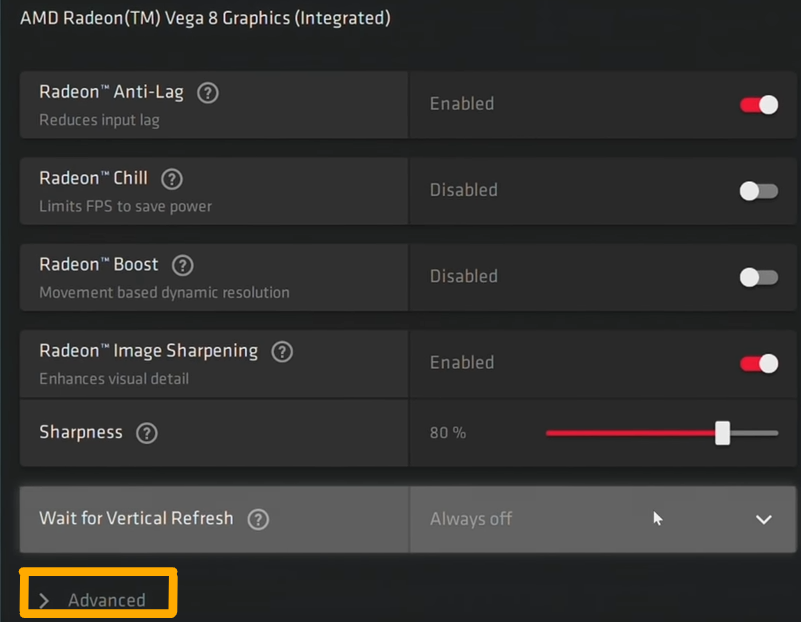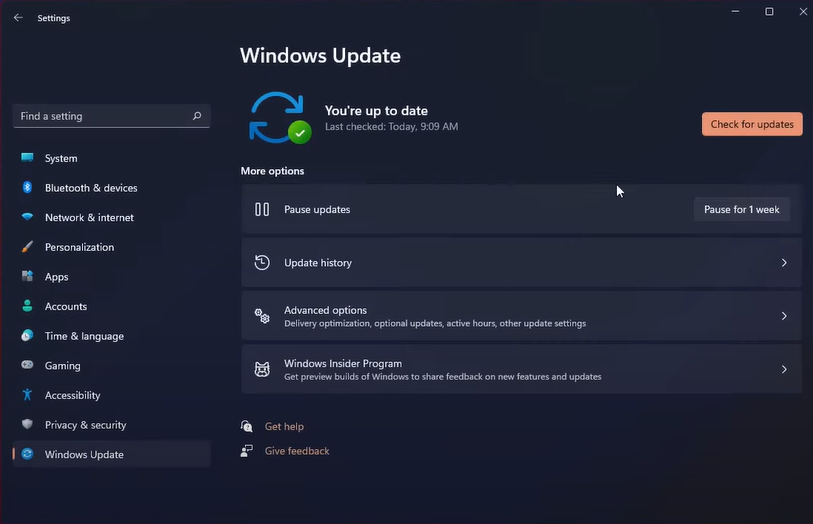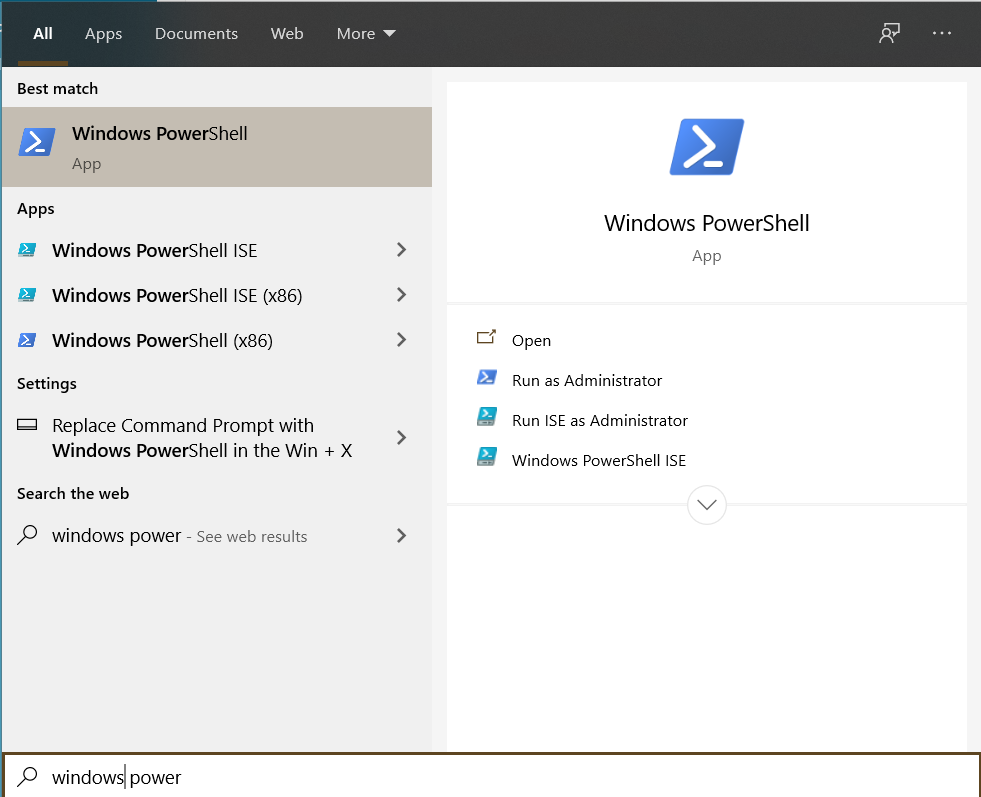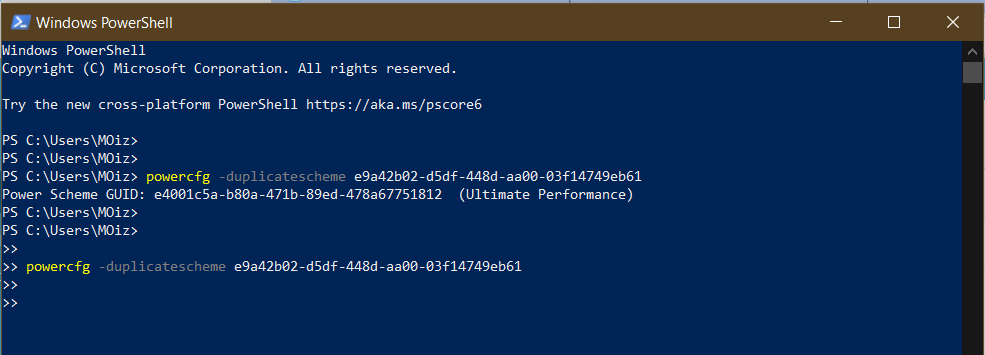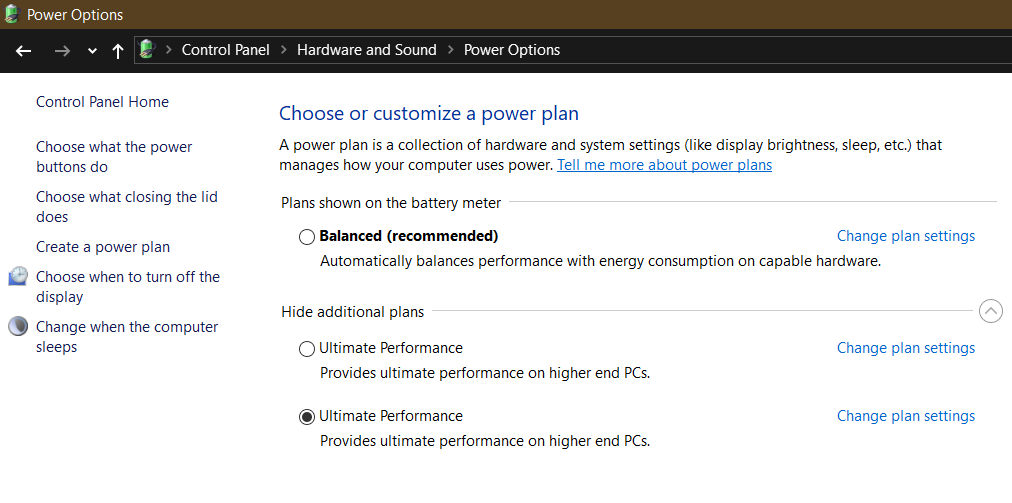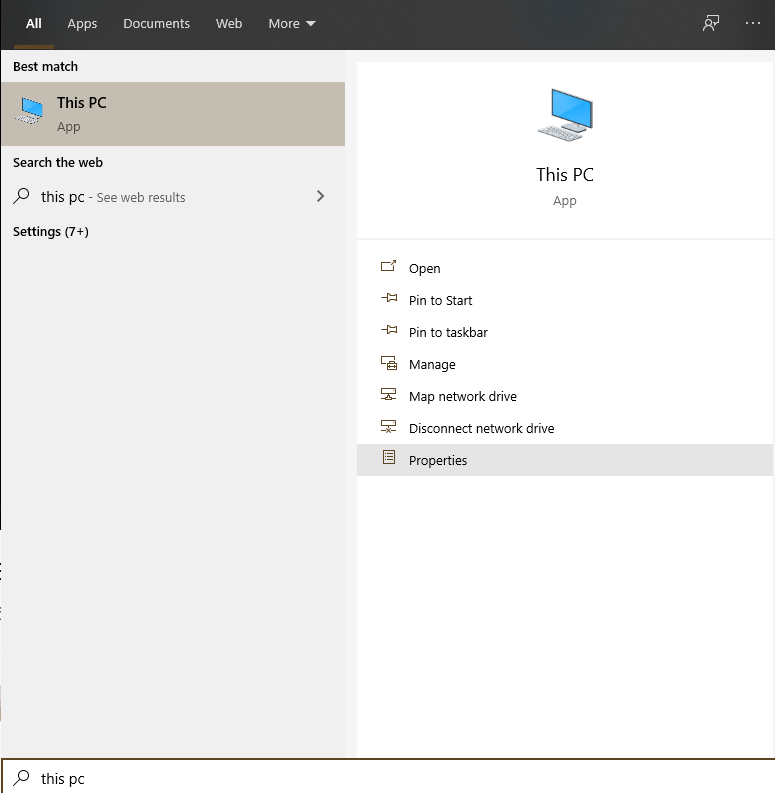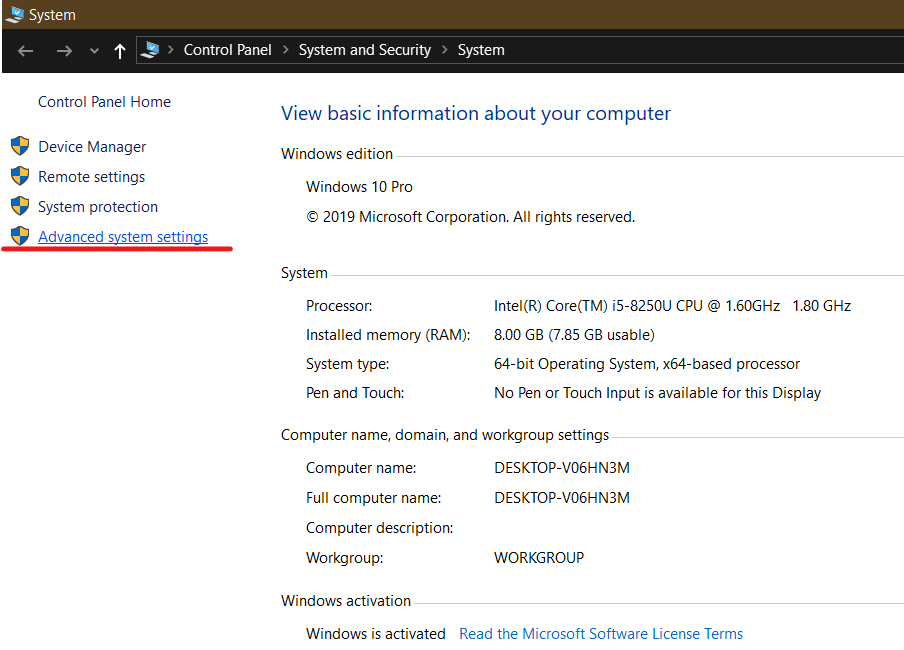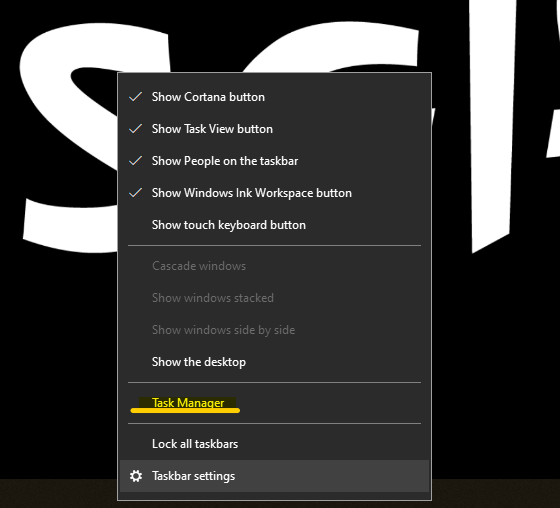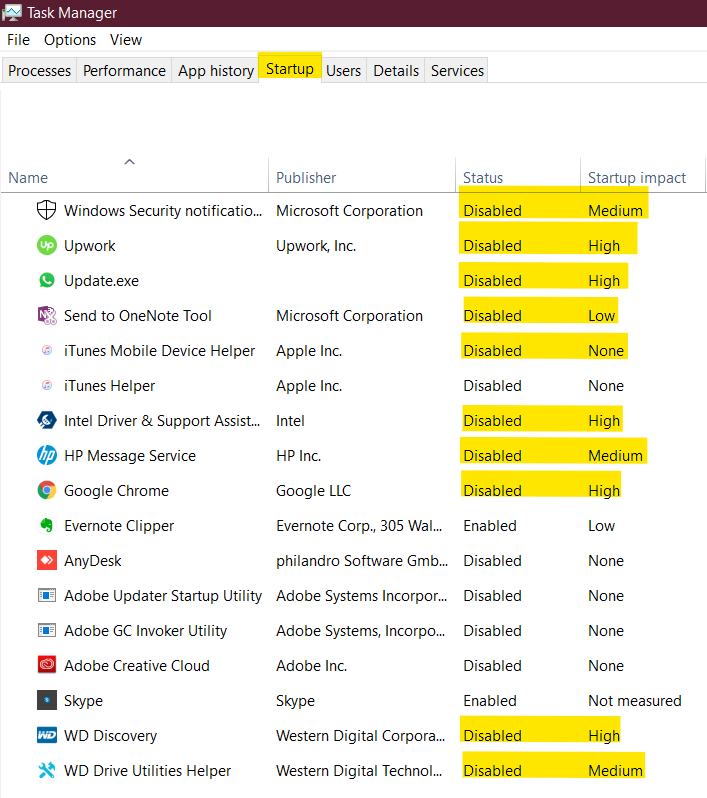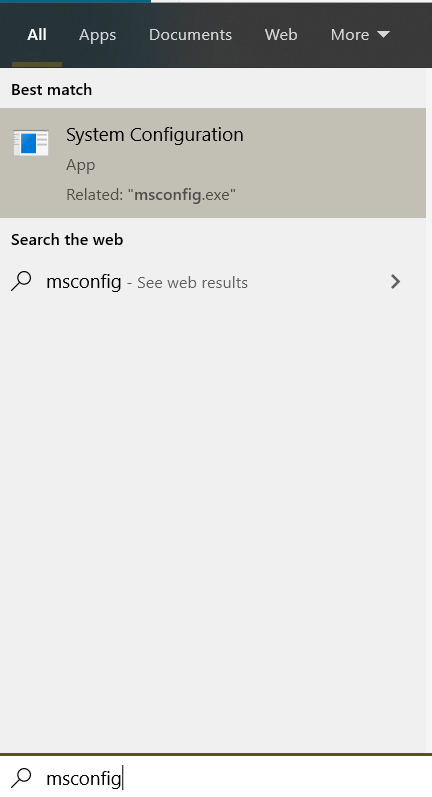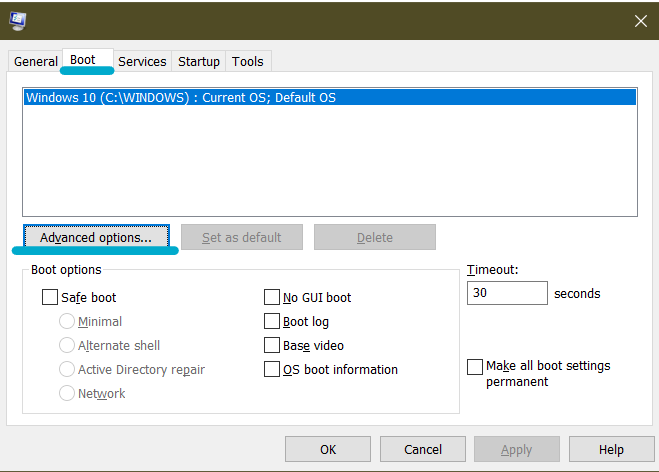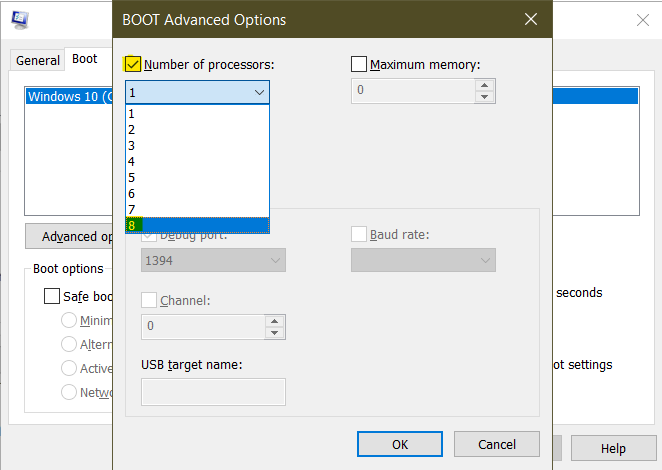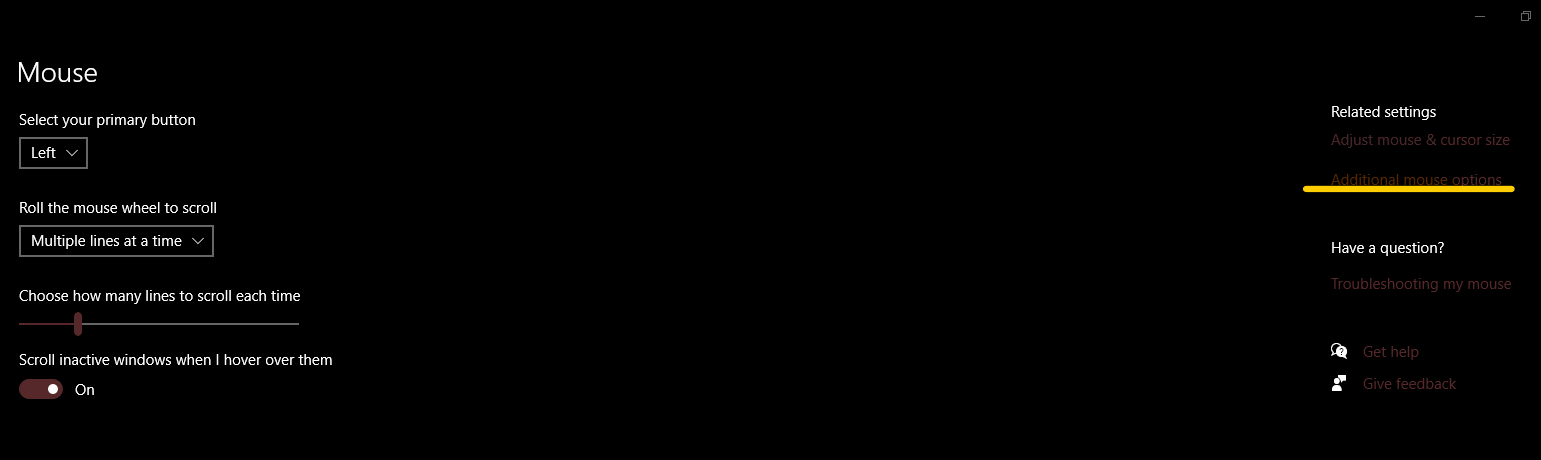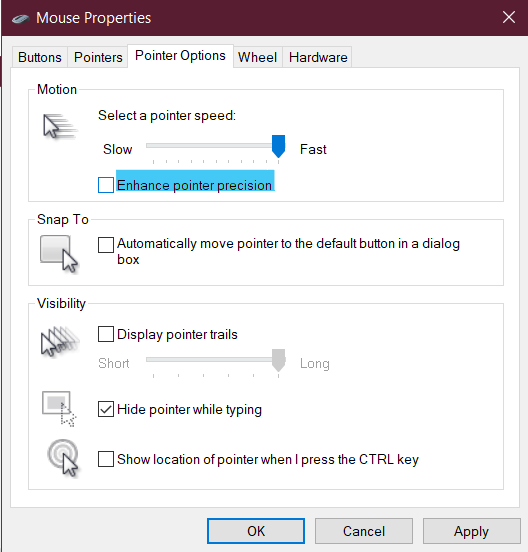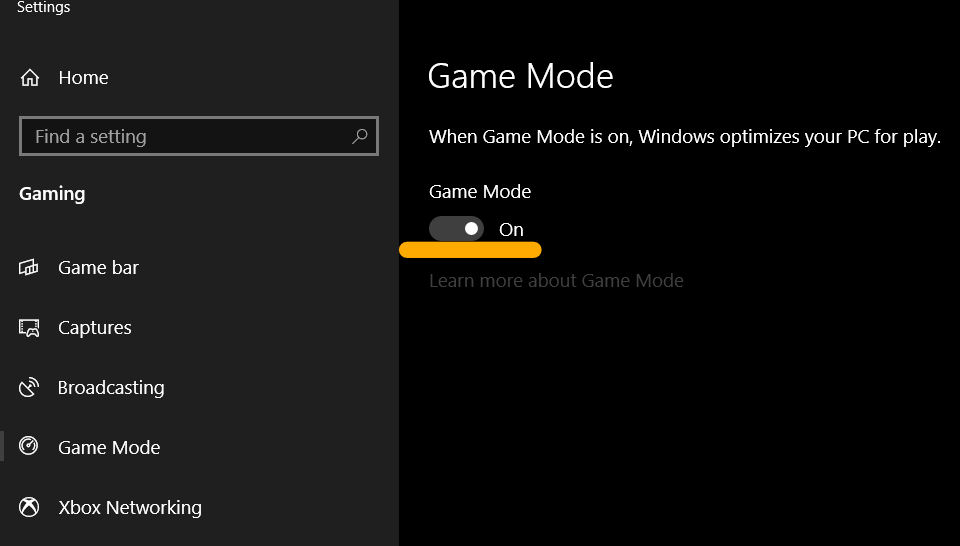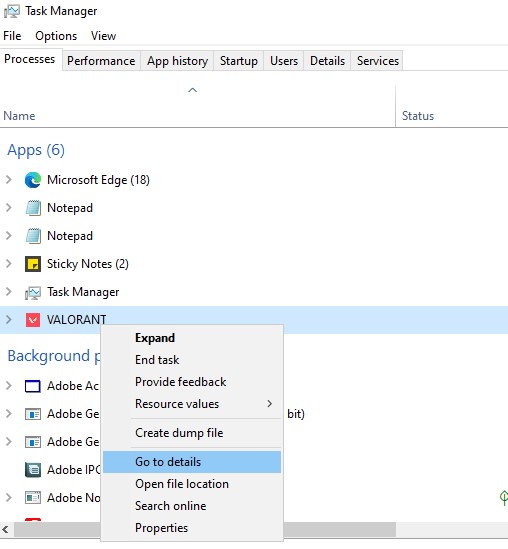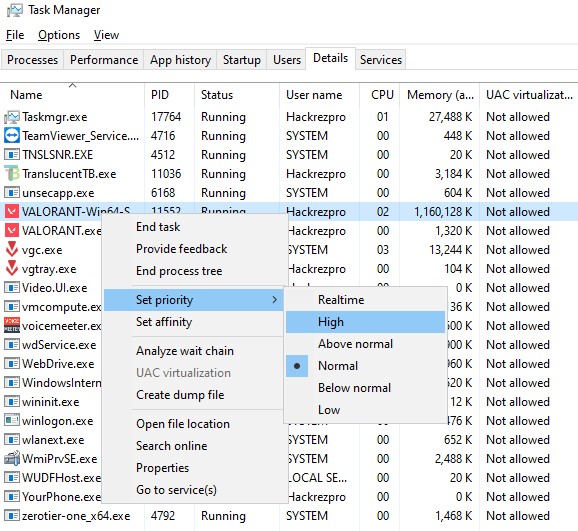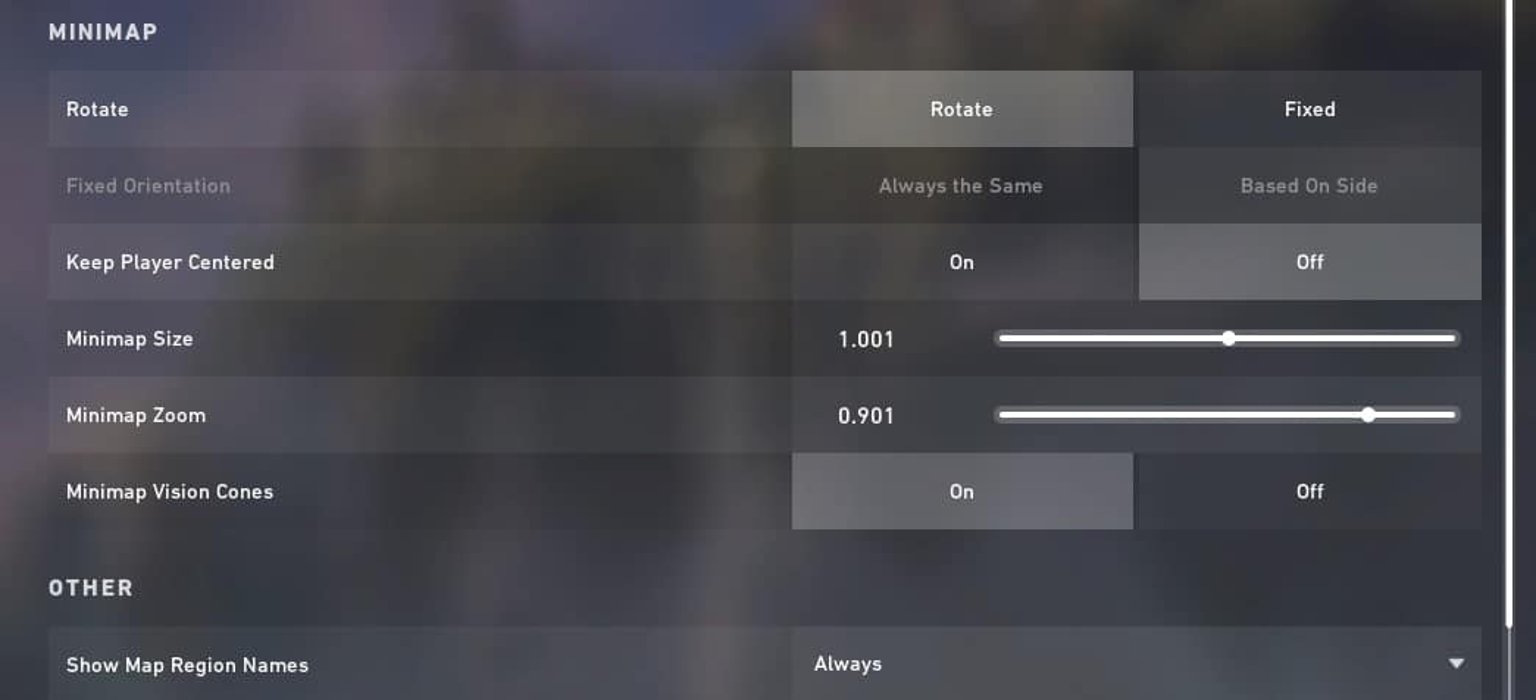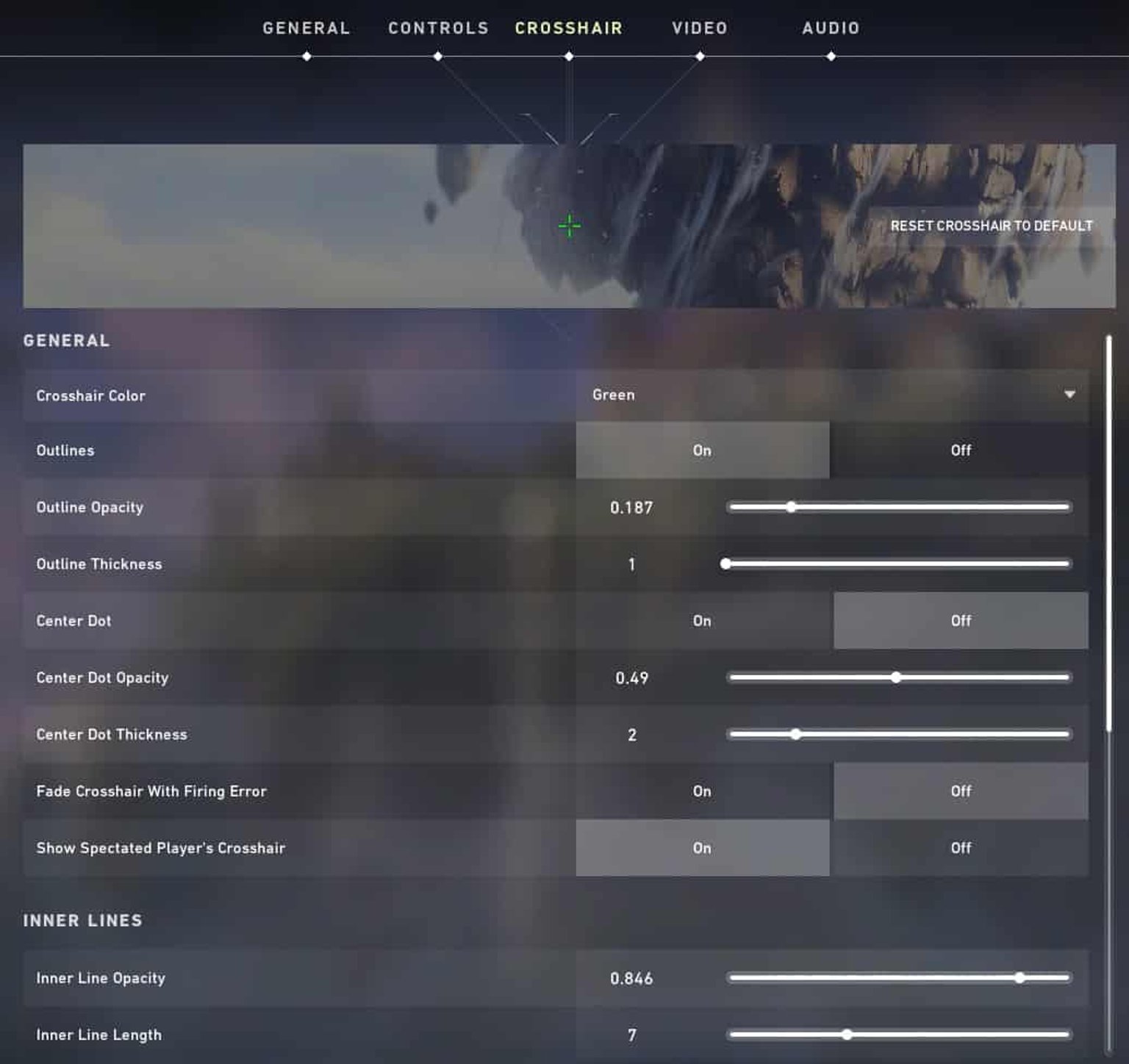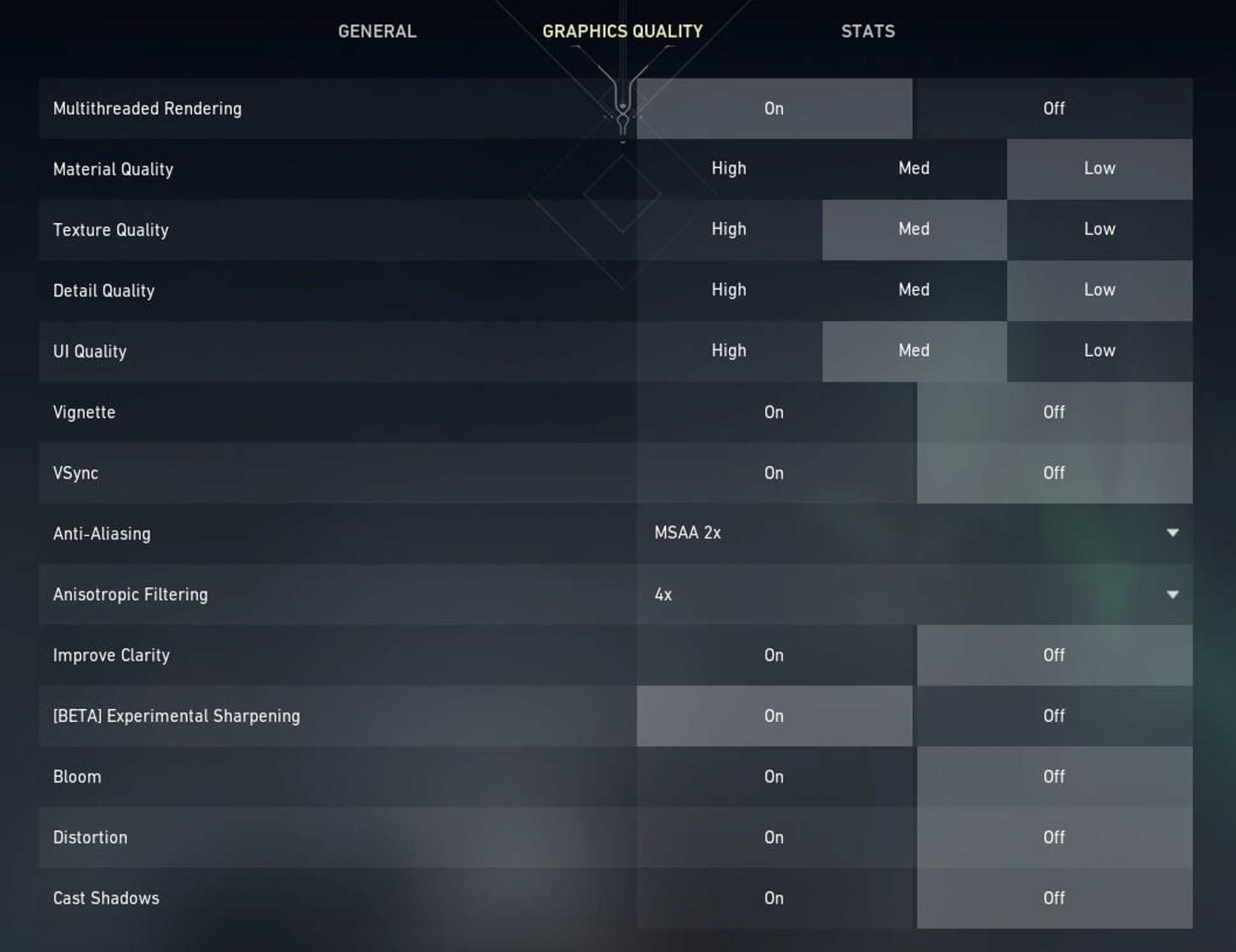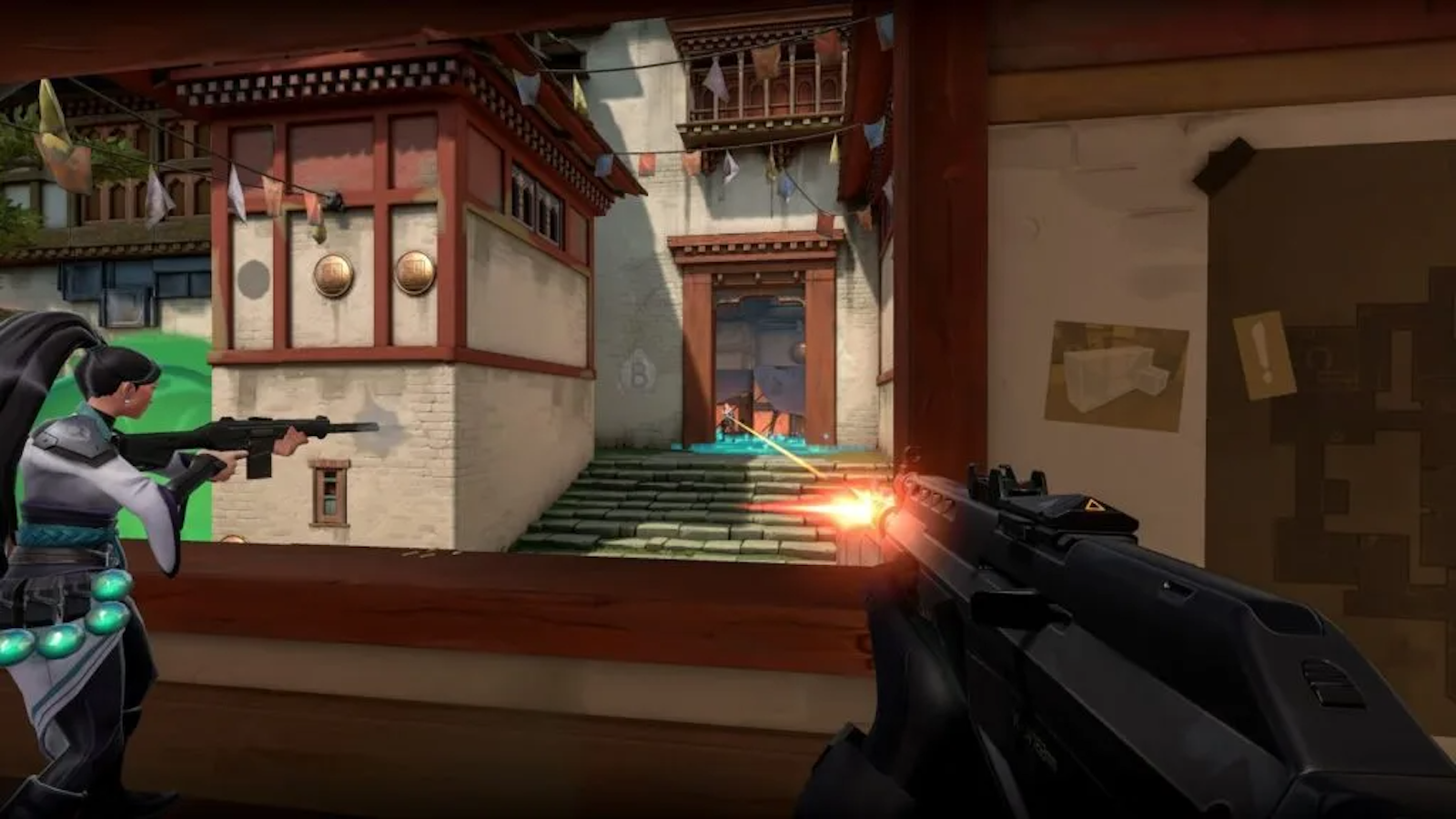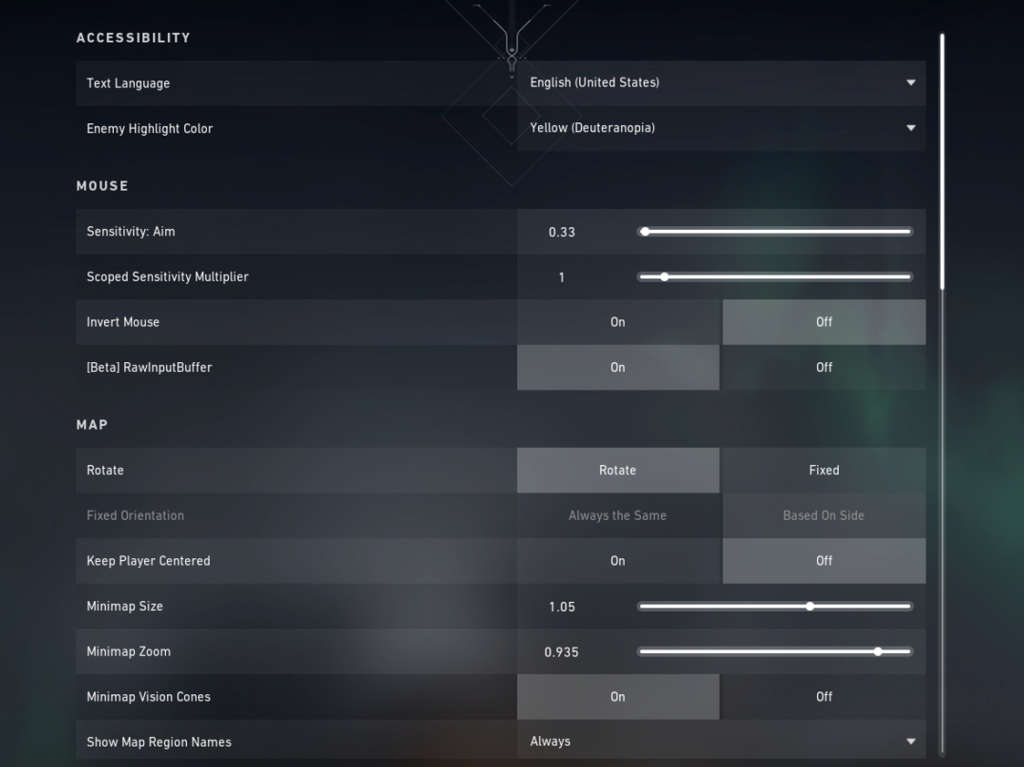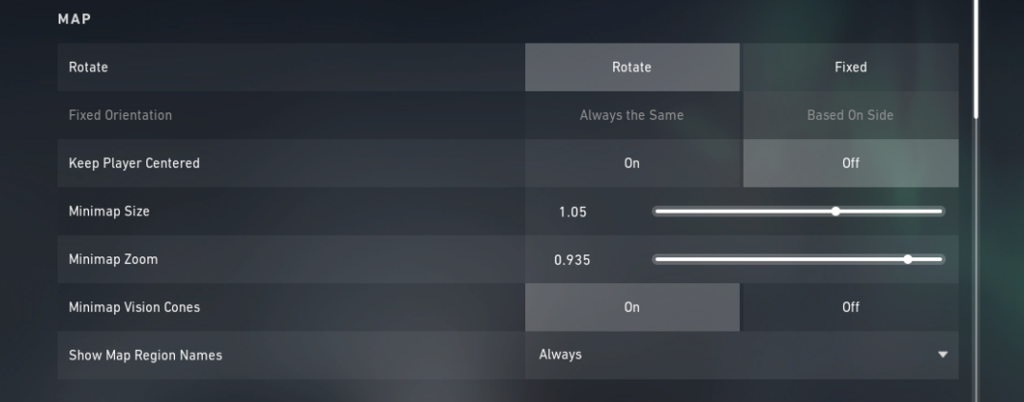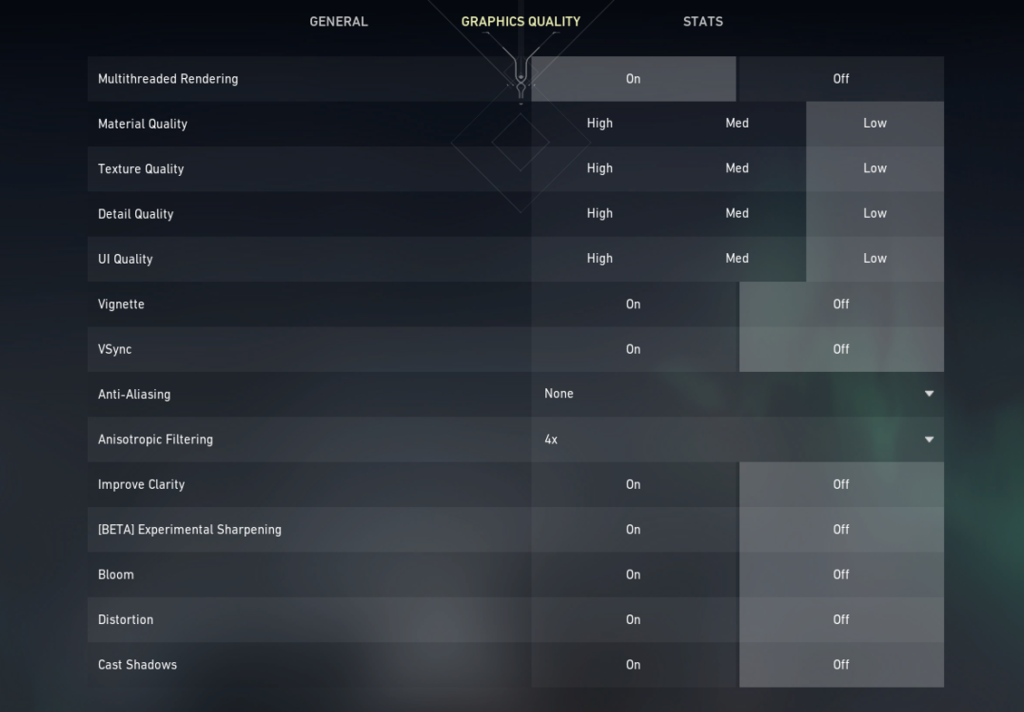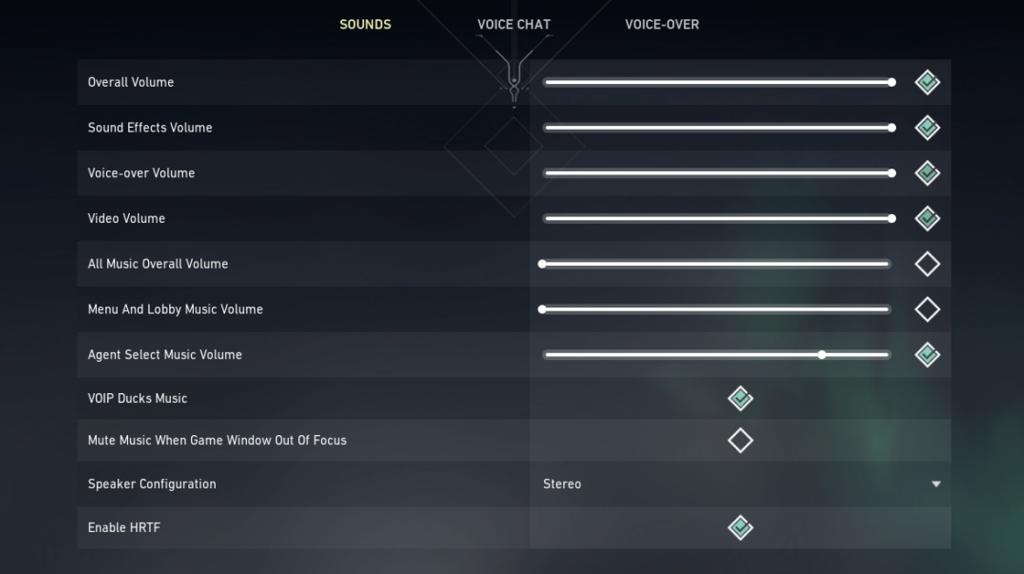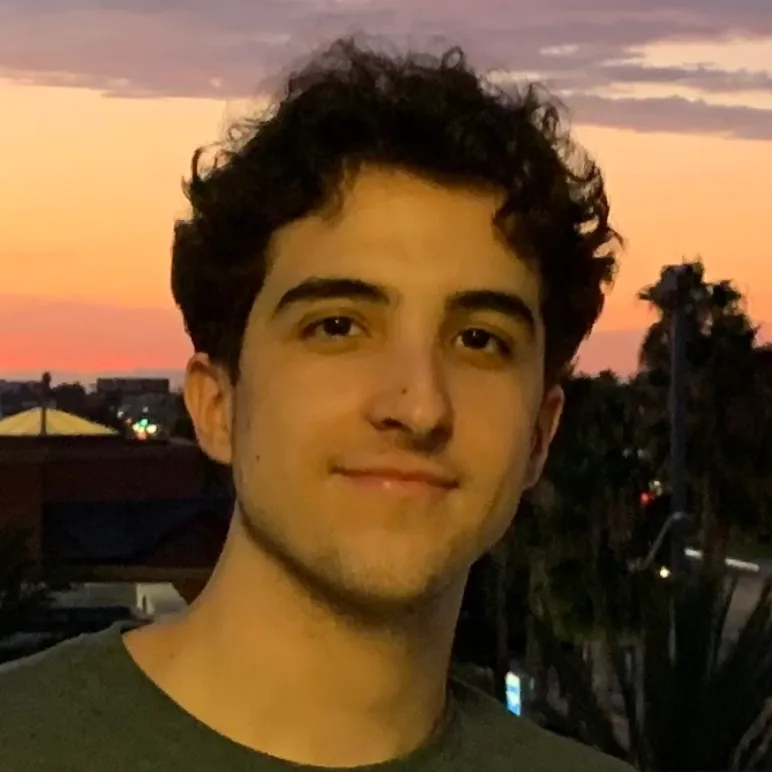Beste valorante instellingen: Max FPS Optimalisatiehandleiding 2023, Valorant Beste Instellingen en Optieshandleiding 336 Pro Players, Sep 2023
Valorant beste instellingen en optieshandleiding
. Het achtergrondproces met het spel is vaak geheugen- en hardwarebronnen. Dit resulteert in lagere prestaties in valorant.
Valorant Beste instellingen: Max FPS -optimalisatiehandleiding [2023]
Hier zijn de beste valorante instellingen, waaronder Max FPS via NVIDIA -instellingen, AMD -instellingen en Windows 10 -optimalisaties.
Door Moiz Banoori.
! Het beroemde liefdeskind van Overwatch en CSGo. Ik speel sinds de bèta -dagen Valorant en ik heb verschillende tweaks geprobeerd die de prestaties naar het volgende niveau hebben gebracht. . Deze gids bevat het beste Valorante instellingen .
- De meer FPS die je krijgt, hoe meer reactie je spel krijgt.
- De game kan worden geoptimaliseerd door het wijzigen van valorant-, nvidia- of AMD Radeon -software -grafische instellingen.
- Grafische afbeeldingen Met Tab kunt u toegang krijgen tot elke grafische instelling in het spel.
- Sommige in-game grafische instellingen die moeten worden aangepast, zijn multi-thread rendering, materiaalkwaliteit, textuurkwaliteit, detailkwaliteit en nog veel meer.
- Statistische instellingen omvatten client FPS, servertieksnelheid, totale frametijd en andere.
- Aanpassing Nvidia -bedieningspaneel 3D -instellingen kunnen ook Valorant optimaliseren.
- Zorg ervoor dat u valorant toevoegt onder Programma -instellingen, .
- NVIDIA 3D -instellingen Neem beeldscherpen op, anisotrope filtering, FXAA -antialiasing en meer.
- De laatste Nvidia grafische stuurprogramma’s zijn nodig voor maximale prestatie -optimalisatie als u een NVIDIA -grafische kaart bezit.
- De laatste AMD Radeon Graphics Driver is ook een must om maximale prestaties te bereiken als u een AMD -grafische kaart bezit.
- .
- De instellingen voor AMD Crimson .
- Windows -updates Help ook uw pc in het algemeen sneller te maken en nieuwe functies toe te voegen.
- Maximaal prestatieplan van Windows helpt uw pc ook het maximale potentieel te bereiken.
- Optimaliseren Windows visuele effecten, het uitschakelen van achtergrondtoepassingen en het uitschakelen van de verbeterde pointerprecisie kan ook helpen bij het vergroten van uw algehele in-game prestaties.
- Valorant instellen op Hoge prioriteit In Windows helpt Windows om maximale bronnen te wijden aan Valorant.
- Merk op dat u dat moet grafische afbeeldingen en visuals om de hoogst mogelijke FPS te bereiken.
Valorant Best Setting Guide helpt u om elk beetje prestaties uit uw systeem te persen. Laten we dus zonder verdere vertraging beginnen met de beste valorante grafische instellingen voor pc.
Beste Valorante grafische instellingen
Voordat u ingaat op de details van elke keuze, is hier een snelle preview van hoe uw valorante instellingen eruit moeten zien:
| KEUZE | |
| Oorspronkelijk | |
| Weergavemodus | Volledig scherm |
| Monitor | Primair |
| Beeldverhouding methode | 4: 3 / Letterbox |
| Beperk FPS op batterij | Uit |
| Max FPS op batterij | 60 fps of hoger |
| Player’s Choice | |
| 30 fps | |
| 30 fps | |
| Beperk FPS altijd | Uit |
| Max FPS altijd | 60 fps |
| NVIDIA RELEX Lage latentie | Op |
| Multi-threaded rendering | Op |
| Materiële kwaliteit | Laag of medium |
| Textuur kwaliteit | Medium of hoog |
| Detailkwaliteit | Laag |
| UI -kwaliteit | Medium |
| Vignet | Uit |
| Vsync | Uit |
| Anti-aliasing | |
| Anisotrope filtering | 2x of 4x |
| De duidelijkheid verbeteren | Player’s Choice |
| Bloeien | |
| Vervorming | Uit |
| Schaduw werpen |
Om toegang te krijgen tot de grafische instellingen in het spel, moet u op de “Video” Tabbui rechtsboven. U ziet 3 soorten grafische instellingen in dit menu. voor valorant.
Resolutie: ingesteld op native
Resolutie is de belangrijkste instelling in het hele spel. Het is het beste om Valorant te spelen op de native resolutie van uw scherm. Als u echter lage frames ervaart, probeer de resolutie een beetje te verlagen.
Natuurlijk, je krijgt een drastische verbetering van de prestaties, maar het zal ten koste van visuele duidelijkheid zijn. Het is dus het beste om andere methoden te proberen om betere prestaties te krijgen en deze op te slaan als een onvoorziene gebeurtenis.
Display -modus: volledig scherm
. Volledig scherm helpt uw pc prioriteit te geven aan de prestaties van de game boven achtergrondprocessen.
Monitor: Primair
Selecteer hier uw primaire monitor.
4: 3 of brievenbus
. De beeldverhouding van 4: 3 strekt uw display uit, waardoor texturen zich raar horizontaal langwerpig maken. Maar dit betekent dat de texturen van tegenstanders ook breder zullen zijn, vandaar dat ze gemakkelijker te schieten zijn.
Beperk FPS op de batterij:
Het is leuk om te zien dat games wat liefde geven aan de laptopgamers die er zijn. .
Max FPS op batterij: Boven 60 fps
. Aangezien laptops de prestaties op de batterij automatisch verminderen, wordt uw FPS automatisch verminderd. Maar je kunt het nog steeds instellen op 60 of hoger, gewoon om zeker te zijn.
Beperkte FPS in menu’s:
Heeft u alt+tab vaak in en uit valorant? Misschien ben je een streamer- of opname -gameplay en moet je de game minimaliseren voor een snelle praatje met je publiek. Om het minimaliseren van Valorant gemakkelijk te maken, zet deze instelling anders uit.
30 fps
.
Max fps op achtergrond: 30 fps
Stel dit ook in op 30 fps om te voorkomen dat uw pc onnodige frames pusht wanneer deze niet vereist is. Bovendien helpt het ook het spel snel te minimaliseren.
Beperkte FPS altijd:
.
60 fps
Dit helpt de animaties in het hoofdmenu soepeler te maken.
NVIDIA RELEX Lage latentie: Schakel het in
Als je Valorant speelt op een Nvidia GPU, is dit het beste om te hebben. Het helpt de inputlag te verminderen, waardoor acties in het spel kunnen reageren en nauwkeurig kunnen zijn. Helaas kunnen AMD -gebruikers deze functie niet omdat het exclusief is voor NVIDIA.
Na het algemene tabblad is het tijd om de beste grafische kwaliteitsinstellingen in Valorant te vinden. Deze instellingen bieden hoge FPS en maximale prestaties in het spel. We laten u echter ook kiezen om waar mogelijk een visuele kwaliteit te behouden.
Multi-Threaded Rendering: Op
Als u Valorant speelt op een high-end pc, zet dan multi-threaded weergave naar ON. Deze instelling zal uw CPU -prestaties en grafische kwaliteit aanzienlijk verbeteren.
Laag tot medium
Deze instelling heeft een grote impact op de prestaties van Valorant. Als u een budget -pc hebt, helpt u deze naar Low te maken, helpt u de meeste FPS te krijgen. Als u echter wat GPU -kracht hebt om te sparen, gebruik dan tenminste de medium -instellingen.
Textuur kwaliteit: Medium tot hoog
Texturen in het spel hebben geen invloed op de prestaties niet zoveel. Dus het maken van de textuurkwaliteit naar medium is een geweldige optie voor low-end pc. Als je een high-end pc rockt, zet het dan naar hoog.
Detailkwaliteit: Laag
Als u minder afleidingen en rommel op uw scherm wilt. .
UI -kwaliteit: Medium
Stel de UI -kwaliteit in op medium, omdat deze niet veel effect heeft op de prestaties. Dit heeft invloed op de UI -elementen in Valorant -achtige spelerportret en instellingmenu enz.
Vignet: Uit
Vignet is een esthetische setting die geen effect heeft op de prestaties. Het maakt echter de hoeken van uw scherm donkerder om een filmisch gevoel aan uw wedstrijden toe te voegen. . Als je je wedstrijden serieus neemt, staat het gewoon in de weg, laat het achter.
Vsync: Uit
Doe jezelf een plezier, gebruik V-Sync in geen enkel spel. Periode! In veel games is bekend dat V-Sync micro-stutters toevoegt, inputvertragingen en zelfs CAP FP’s toevoegen volgens de vernieuwingssnelheid van uw monitor. Schakel het uit om uw FPS te onthouden. Je kunt het scherm zo nu en dan tegenkomen, maar het is het waard als je andere spelers domineert op 300+ FPS.
Anti-aliasing: MSAA X2
Om de meeste FPS te krijgen, doen mensen de voorkeur aan anti-aliasing uit, maar dat is niet waar. Je zou het op MSAA X2 kunnen instellen om ongelooflijk duidelijke visuele kwaliteit te krijgen met behoud van fatsoenlijke FPS. Bovendien is het niet eens zo belastend, dus het is allemaal goed.
Anisotrope filtering:
. Als je op een vlezige pc bent, kun je met 16x gaan.
De duidelijkheid verbeteren: Persoonlijke voorkeur
Voor sommigen heeft deze instelling de visuele kwaliteit veel verbeterd voor geen prestatieoffer. . Ik zou aanraden om te proberen en uit te doen en te zien wat voor jou werkt.
Bloeien: Uit
Schakel de bloei uit als je nul afleidingen in het spel wilt. Het is slechts een visueel effect zonder hit op de prestaties.
Vervorming:
. Het beste om het uit te schakelen.
Schaduw werpen: Uit
Deze instelling toont of verbergt de schaduw van je speler en heeft geen invloed op het andere team. Het uitschakelen is hier de beste actie.
Het toepassen van wijzigingen op het tabblad Algemeen en grafische kwaliteit zal uw frameraten aanzienlijk verbeteren. U kunt ook een betere responsiviteit, visuals en algemene prestaties verwachten met deze beste instellingen.
Zodra u klaar bent met deze twee tabbladen, zorg er dan voor dat u ook enkele wijzigingen in de sectie Statistieken toepast.
. Dit zijn meer veranderingen in de kwaliteit van leven die uw HUD-in-game beïnvloeden.
. Stem ze gewoon af op de volgende aanbevelingen en u wordt ingesteld.
Dit concludeert onze in-game tweaken voor valorant. Laten we doorgaan naar het volgende deel.
NVIDIA -instellingen voor Valorant
Het aanpassen van de in-game-instellingen is belangrijk, maar het gebruik van de beste NVIDIA-bedieningspaneel instellingen voor valorant is ook essentieel. Hier is een algemene kijk op hoe de NVIDIA -instellingen eruit zouden moeten zien.
| Instelling | |
| Op | |
| Anisotrope filtering | Uit |
| Fxaa -antialiasing -fxaa | Uit |
| Gamma -correctie – Antialiasing | Uit |
| Modus – Antialiasing | Uit |
| Achtergrond Max framesnelheid | 20 |
| Ultra | |
| Max framesnelheid | Uit |
| Power Management -modus | Geef de voorkeur aan max -prestaties |
| Bewaak technologie | Tot de monitor |
| Multi-frame Sample AA (MFAA) | Uit |
| Uit | |
| Negatieve LOD Bias – textuurfiltering | Op |
| Kwaliteit – textuurfiltering | Hoge performantie |
| Trilineaire optimalisatie – textuurfiltering | Op |
| DRAAGE Optimalisatie |
Maar voordat we Nvidia GPU -instellingen aanpassen, moeten we eerst de GPU -stuurprogramma’s bijwerken. . Hier is hoe u ze kunt bijwerken.
- Ten eerste, open NVIDIA GeForce -ervaring.
- Klik op Zoekopdracht Voor Updates.
- Als uw stuurprogramma’s niet worden bijgewerkt, wordt er automatisch een nieuwe gedownload. Zo niet, dan zal het u vertellen; Je hebt de nieuwste Geforce Game Ready Driver.
- Aan de andere kant, als u problemen ondervindt met GeForce -ervaring. Spring gewoon over deze NVIDIA -pagina en download de nieuwste stuurprogramma’s.
. Hier is hoe u dit kunt doen:
- Klik met de rechtermuisknop op het bureaublad en open Nvidia -bedieningspaneel.
- Onder aanpassing beeldinstellingen, wijzigen “Afbeeldingsinstellingen van 3D -toepassing” naar “Geavanceerde 3D -afbeeldingsinstellingen.”Zorg er ook voor dat u daarna slaat.
- Ga nu naar “Instellingen beheren”, .
Ga vanaf hier naar “3D -instellingen beheren” en voeg valorant toe onder “Programma -instellingen” om het aan te passen. Gebruik nu, om de beste prestaties te krijgen, de volgende instellingen voor NVIDIA -bedieningspaneel.
Op
Image -slijpen is een geweldige functie die native beschikbaar is voor NVIDIA GPU -gebruikers. . Het wordt aanbevolen om ergens tussen de 0 te blijven.3 tot 0.7 Bereik als te weinig of te veel maakt uw beeldkwaliteit raar.
Uit
. Hier is het het beste bij Off bewaard.
FXAA: UIT
Dit is een andere modus voor anti-aliasing die helpt bij het verwijderen van gekartelde randen op texturen tegen lagere kosten. Dit moet echter worden afgehouden, omdat we afbeeldingen in het spel al hebben geconfigureerd.
Gamma -correctie -antiasiasing: Uit
Met deze instelling kunt u gamma -correctie -antialiasing inschakelen om de beeldkwaliteit in OpenGL -programma’s te verbeteren. Deze instelling heeft ons geen zin in valorant en moet daarom worden uitgeschakeld.
Modus – Antialiasing: Uit
Dit bepaalt hoe precies anti-aliasing zal worden toegepast in uw games. Schakel het beter ook uit.
Achtergrond Max framesnelheid: 20
Dit is een van de nieuwste functies die aan het NVIDIA -bedieningspaneel zijn toegevoegd. Als je veel uit het spel bent, vermindert deze instelling het stroomverbruik van het spel en prioriteit geeft aan andere applicaties. Het is zo laag als laag als laag is de beste keuze hier.
Lage latentiemodus: Ultra
Lage latentiemodus is een geweldige functie die Nvidia native biedt. . Het is vooral geweldig in competitieve multiplayer -games. .
Max framesnelheid: Uit
Draai deze instelling uit om te voorkomen dat u uw FPS in valorant aftast.
Power Management -modus: Geef de voorkeur aan max -prestaties
Met deze instelling kan uw GPU op het spel volkomen en maximale prestaties produceren.
Monitor Technologie: hangt af van de monitor
Selecteer hier uw monitortechnologie. .
Multi-Frame Sample AA (MFAA): Uit
. Het werkt op dit moment niet het beste met Valorant, dus zet het het beste uit.
Anisotrope monsteroptimalisatie -textuur filtering: op
Deze instelling verhoogt de beeldkwaliteit met minimaal effect op de prestaties. Het is geweldig om de beeldkwaliteit in valorant te vergroten.
Negatieve LOD -bias – textuurfiltering: toestaan
Deze instelling helpt de visuals in valorant te scherpen. .
Kwaliteit – textuurfiltering: hoge prestaties
Het is een cruciale setting om hoge FPS te krijgen in Valorant. Beter het in hoge prestaties om te zetten om hoge FP’s te bevoordelen boven grafische effecten.
Trilineaire optimalisatie – textuurfiltering: op
. Het helpt texturen scherp te maken en vijanden gemakkelijker te herkennen.
Optimalisatie met schroefdraad: Auto
Met deze instelling kan Valorant profiteren van meerdere CPU’s en kernen. Helpt bij het soepeler de prestaties, maar kan deze ook afbreken. Het beste overgebleven aan automatisch.
Dus je lijkt multiplayer -games te houden, waarom bekijk dan onze SUS -instellingengids niet onder ons?
AMD Radeon -instellingen voor Valorant
Laten we eerst snel een voorbeeld bekijken Beste AMD -instellingen
| KEUZE | Instelling |
| Ingeschakeld | |
| Radeon Chill | Gehandicapt |
| Radeon Boost | Gehandicapt |
| Radeon beeldscherpen | Ingeschakeld |
| Scherpte | Player’s Choice |
| Wacht op verticale vernieuwing | Altijd uit |
| Anti-aliasing | Gebruik de instellingen van de applicatie |
| Multisampling | |
| Morfologische anti-aliasing | Gehandicapt |
| Anisotrope filtering | Gehandicapt |
| Textuurfilterkwaliteit | Prestatie |
| Optimalisatie van oppervlakte -formaat | Ingeschakeld |
| Tessellatiemodus | Verhaal de toepassingsinstellingen |
| Maximaal mozeelniveau | Uit |
| OpenGL triple buffering | Gehandicapt |
| Reset Shader Cache | Reset uitvoeren |
Voordat u echter de beste AMD Crimson -instellingen voor Valorant toepast, moet u ervoor zorgen dat u de nieuwste AMD Radeon -grafische stuurprogramma’s hebt geïnstalleerd. U kunt de nieuwste stuurprogramma’s bijwerken door de AMD-website te bezoeken die de auto-detect downloaden en Radeon grafische stuurprogramma’s voor Windows installeren.
Zodra uw nieuwste stuurprogramma’s zijn geïnstalleerd. Ga gewoon door en volg de onderstaande stappen om hoge FPS en ultieme prestaties te krijgen in Valorant.
- Nadien ziet u talloze grafische profielen met verschillende instellingen.
- .
Wijzig uw instellingen op het tabblad Esports Graphics in de volgende opties voor AMD -bedieningspaneel.
Radeon Anti-Lag: Ingeschakeld
Dit past de frametiming dynamisch aan, wat resulteert in betere prestaties en lage invoervertraging. .
Radeon Chill: Gehandicapt
. Als de FP’s in het spel aanzienlijk vermindert om de temperaturen koel te houden, wat niet optimaal is. Het beste uit te schakelen voor verbeterde prestaties.
Radeon Boost: Gehandicapt
Deze functie klinkt misschien alsof het de prestaties verhoogt, en ja dat doet het, maar er is een vangst. . Schakel het nu beter uit voordat u er later spijt van krijgt.
Ingeschakeld
Deze functie is vergelijkbaar met het slijpfilter van Nvidia. Je zet het het beste aan, omdat het helpt om texturen veel scherper te maken in Valorant.
Scherpte: Persoonlijke voorkeur
Dit helpt u bij het aanpassen van het niveau van het slijpen van Radeon -beeldscherpte van toepassing op Valorant. U kunt het in het begin op 50 instellen en het volgens uw smaak verhogen of verlagen.
Wacht op verticale verversing – Altijd uit
Verlaagt of vergrendelt uw FPS drastisch in sommige scenario’s. .
Klik nu op Advance en er verschijnen meer instellingen. .
Wijzig nu deze geavanceerde instellingen volgens het volgende:
Anti-aliasing: Gebruik applicatie -instellingen
We willen geen gedwongen anti-aliasing toevoegen vanuit het configuratiescherm, dus het beste om de applicatie de AA te laten regelen.
Anti-aliasing-methode: Multisampling
Multisample is de beste anti-aliasing-methode om het stuurpaneel af te dwingen. .
Morfologische anti-aliasing:
. Het is het beste om het uitgeschakeld te houden voor de beste prestaties en visuele kwaliteit.
Anisotrope filtering: Gehandicapt
We hebben de anisotrope filtering al in de grafische instellingen van de valorant ingesteld, dus het is niet nodig om deze in het AMD -bedieningspaneel af te dwingen.
Textuurfilterkwaliteit:
Zoals de naam al doet vermoeden, zal het instellen op prestaties de voorkeur geven aan betere FPS boven hoge visuele kwaliteit. De afweging is ook niet slecht, dus prestaties is echt de beste optie hier.
Optimalisatie van oppervlakte -formaat: Ingeschakeld
. Het beste om deze functie in het AMD -bedieningspaneel in te schakelen.
Tessellation -modus: Verhaal de toepassingsinstellingen
Dit is het eerste deel van het uitschakelen van de door de bestuurder gecontroleerde tesselatie van Valorant.
Maximaal moza -niveau: Uit
Door de belangrijkste toepassingsinstellingen in de tesselatiemodus te selecteren, kunt u nu het tesselniveau van het stuurprogramma volledig uitschakelen van het bedieningspaneel. Het zal je in-game prestaties veel vergroten.
OpenGL Triple Buffering: Gehandicapt
Deze instelling is niet nodig voor valorant omdat deze frame -vertragingen en ingangsvertraging veroorzaakt. Schakel het uit voor de beste resultaten in het spel.
Reset uitvoeren
Dit is geen instelling, maar eerder een verborgen functie van AMD. Als u uw grafische kaart niet al een tijdje niet hebt bijgewerkt, kunt u hier de Shader -cache opnieuw instellen en dingen een beetje lichter maken op uw GPU. Het alternatief voor deze optie is het opnieuw installeren van GPU -stuurprogramma’s.
Nadat u klaar bent met geavanceerde instellingen, gaat u naar het tabblad Display direct naast de afbeeldingen. Stel alle instellingen in op uw voorkeur. .
Zodra je al deze tweaks hebt toegepast, zal er een aanzienlijke prestatieverhoging zijn in alle spellen, niet alleen Valorant. Bovendien zal ik niet aanraden om rechtstreeks naar Valorant te springen en FPS te controleren, omdat er andere essentiële stappen over zijn.
Staat u voor problemen zoals de foutcode van 68 in Valorant? Bekijk deze gids beter als je dat bent!
Beste hoge FPS -optimalisatie -instellingen
. We zullen ons concentreren op het vergroten van het vermogen, het verminderen van de belasting op de pc en het optimaliseren van Windows via deze beste valorante instellingen voor Windows. Dus laten we beginnen!
Uw Windows -versie bijwerken
Windows biedt geweldige verbeteringen in elke update die gamen behoorlijk beïnvloedt. De nieuwe vensterupdates helpen ook om uw pc sneller te maken en nieuwe functies toe te voegen. Ik zou aanraden om de overstap naar Windows 11 te maken vanwege de vele beveiligingsfuncties van Riot Games.
- Open zoeken en typ “Controleer op updates” om de Windows Update -instelling te openen.
- Nadat het venster wordt geopend, klikt u op “Controleren op updates” om te controleren op de nieuwste updates die beschikbaar zijn voor uw pc.
- . Als alternatief, als er geen updates zijn, zijn uw Windows al bijgewerkt naar de nieuwste versie.
Maximaal prestatieplan van Windows gebruiken
. Standaard is het ultieme prestatieplan niet ontgrendeld. Daarom moeten we het eerst ontgrendelen via Windows PowerShell.
- Zoek aan het begin naar Windows PowerShell en voer het uit als beheerder.
- Eenmaal geopend, plak de hieronder genoemde code.
powercfg -duplicatesscheme e9a42b02 -d5df -448d -Aa00 -03F14749eb61
. Nu moet u het inschakelen door de onderstaande stappen te volgen:
- Klik op het zoektype “Power -instellingen” en voer die instellingen in.
- Verander uw profiel van evenwichtige naar ultieme prestaties.
Hierdoor schakelt uw pc naar ultieme prestatiemodus en u ziet zichtbare prestatieverbeteringen in valorant.
Visuele effecten in Windows optimaliseren voor prestaties
U kunt een verhoogde prestaties krijgen in Valorant door onnodige Windows -animaties uit te schakelen. Deze animaties zetten belasting over uw CPU en geheugen, wat resulteert in lagere FPS in games en trage pc. Hier is hoe u deze kunt uitschakelen:
- Klik met de rechtermuisknop op “Mijn computer” en selecteer eigenschappen.
- .
- Ga nu naar de Geavanceerd tabblad, En onder uitvoering, klik op Instellingen.
- Performance Options -venster verschijnt. Kopieer de instellingen hieronder op de afbeelding en pas ze toe op uw pc.
- Nadat je de wijzigingen hebt aangebracht, raak je Toepassen En OK.
Deze instellingen gaan de belasting op de CPU en het geheugen verminderen. Afgezien daarvan zullen dingen als animatie en algehele responsiviteit ook aanzienlijk worden verbeterd.
Het uitschakelen van onnodige achtergrondtoepassingen
Valorant vereist enorme brokken geheugen. Het achtergrondproces met het spel is vaak geheugen- en hardwarebronnen. Dit resulteert in lagere prestaties in valorant.
Om Valorant voldoende middelen te bieden, moeten we de nutteloze achtergrondprocessen uitschakelen. Deze processen behoren meestal tot applicaties zoals Dropbox, Skype of Discord. Verder beginnen ze automatisch samen met uw pc, daarom merk je ze nauwelijks op. Laten we deze applicaties uit de startup uitschakelen.
- Klik met de rechtermuisknop op taakbalk en open de taakbeheer.
- Selecteer daarna het tabblad Startup en schakel alle applicaties uit die u niet hoeft op te starten tijdens het opstarten.
- .
. U zult een aanzienlijke verbetering zien in uw laadtijden. Daarnaast zie je ook een ongelooflijke FPS -boost in Valorant.
Windows optimaliseren voor max -prestaties
- Ga nu naar opstarten en klik op “Geavanceerde opties.”
- Zorg er bij geavanceerde opties voor dat het aantal processors is ingeschakeld en stel deze in op de hoogste beschikbare waarde. Hierdoor kan uw pc alle beschikbare logische kernen gebruiken.
- Zodra je klaar bent, stap je op aanmelden en start je pc of laptop opnieuw op voor wijzigingen om van kracht te worden.
. Waarom? Het is omdat deze functie hetzelfde is als muisversnelling en spelers hebben ontdekt dat de muisbeweging niet consistent is wanneer het wordt ingeschakeld. Dit zijn slechts algemene instellingen voor een
Afgezien daarvan hebben spelers die budget -pc’s gebruiken ook een aanzienlijk verschil in prestaties opgemerkt wanneer ze worden uitgeschakeld. Hier is hoe u het kunt uitschakelen en meer consistente prestaties kunt krijgen in elk spel.
- Typ muisinstellingen in de zoekbalk.
- Een venster als dit zou verschijnen. .
- Ga nu gewoon naar het tabblad Pointer Options en schakel “Verbeter de pointer precisie uit.”
Game -modus inschakelen op Windows
Microsoft Windows heeft een ingebouwde functie genaamd Game Mode. Het optimaliseert uw pc volledig voor gaming door achtergrondprocessen te minimaliseren en bronnen op het spel te concentreren.
Dit helpt onmiddellijk alle applicaties te doden die de prestaties van uw CPU en GPU verlagen. Als u echter een streamer bent, neem dan geen moeite om deze optie in te schakelen, omdat het problemen kan veroorzaken voor de obs -observatie op de achtergrond.
- Ga naar start en zoek naar de gamemodus.
- .
- Ga nu naar Catures onder Game Bar en zorg ervoor dat al het andere ook is uitgeschakeld.
- Nadat je alles hebt uitgeschakeld, zie je een positieve verhoging van de prestaties.
Stel valorant in op hoge prioriteit in Windows
Door een hoge prioriteit in te stellen op applicaties kan uw pc beter identificeren welke applicaties om middelen te wijden. Dus, om betere prestaties in Valorant te krijgen, stelt u het eenvoudig in op “High Performance” in de Task Manager om FPS te stimuleren.
Alt+tab uit valorant en open taakbeheer. Klik met de rechtermuisknop op de valorant en selecteer “Ga naar details.
Hier komt u bij het hoofdproces van valorant. Klik er gewoon met de rechtermuisknop op en zweeft over “stel prioriteit in.”Selecteer” High “en Valorant wordt gemarkeerd als een applicatie met hoge prioriteit die hogere toegang heeft tot systeembronnen dan andere processen.
Valorante optimalisatie -gedachten
Nu hebben we de top van deze beste instellingengids voor Valorant bereikt. Ik ben er vrij zeker van dat je nu een geweldige ervaring hebt met Valorant met hogere FPS en nog hogere kill -telling.
Als ik de gids beëindigt, wil ik vermelden dat al deze tweaks bedoeld zijn om je de hoogst mogelijke frames te krijgen. Sommigen kunnen klagen dat hun algemene afbeeldingen en visuele kwaliteit enigszins zijn gedaald. . Nou, tenzij je een high-end pc hebt die is.
. Afgezien van Valorant kunnen sommige stappen in deze handleiding ook uw algehele vensters transformeren. U zult veel betere snelheid, responsiviteit en algehele ervaring opmerken. Als u problemen ondervindt met valorante crashes, zorg er dan voor dat u deze gids ook leest. Gelukkige gaming -mensen!
Update: Het artikel is nu in 2023 bijgewerkt met aanvullende methoden en wijzigingen.
Veel Gestelde Vragen
Wat zijn de beste grafische instellingen die worden gebruikt door Valorant Pro’s?
Valorante PRO’s gebruiken meestal de laagste grafische instellingen die zijn gekoppeld aan enkele slijpfilters. Het helpt hen om 200-300+ FPS te bereiken, wat veel voordeliger is dan chique afbeeldingen.
Wat is de Miyagi -methode in Valorant voor AIM -training?
Dit is een van de beroemdste methoden om uw doel in Valorant te verbeteren. Spring gewoon in de trainingsmodus en schiet de bewegende bots in plaats van stationaire. Nadat u een behoorlijke tijd in de training hebt doorgebracht, gaat u bij een wedstrijd. Weersta de drang om onmiddellijk te beginnen met fotograferen en in plaats daarvan te werken aan je crosshair -plaatsing op het hoofd van de vijand. Zodra je spiergeheugen opbouwt, begin je dit proces veel sneller te doen en begin je headshots als een pro te maken.
Moet ik anti-aliasing gebruiken in valorant?
Ja en nee. Als u consistente prestaties heeft nadat u anti-aliasing inschakelt, bent u klaar om te gaan. Het zal de gekartelde randen op texturen laten verdwijnen. In het geval dat uw FPS in Valorant een hit neemt, schakelt u deze uit voor de beste prestaties.
Valorant 7.03 Release Notes (8 augustus)
: Patch Notes 7.03
- Algemene update:
- Het renderingsysteem werd gereorganiseerd met de bedoeling om het onderhoud van het systeem in de toekomst te verbeteren.
Was dit artikel behulpzaam?
Bedankt! Deel uw feedback met ons.
Hoe kunnen we dit bericht verbeteren? Help ons alstublieft. ✍
Valorant beste instellingen en optieshandleiding
Valorant is in het grote schema van de dingen een relatief nieuw spel, maar het heeft zichzelf al gecementeerd als een van de meest populaire esports -games die er zijn, zowel als het gaat om spelers als kijkers. Met 128-tick-servers, een robuust anti-cheat-systeem, een motor die is geoptimaliseerd om goed te werken, zelfs op lage laagsystemen en natuurlijk de ondersteuning van oproerspellen, heeft deze tactische FPS de aandacht getrokken van tonnen gamers.
Als je er meteen in wilt komen met de optimale combinatie van instellingen, dan ben je aan het juiste plek gekomen. We hebben de instellingen in het spel zelf getest en zijn hard aan het werk geweest om te controleren wat de Pro -gamers hebben gebruikt, zodat je dat niet hoeft.
Beste muisinstellingen voor Valorant
Valorant is een schutter met een lage tijd om te doden (TTK), wat betekent dat precisie grondig zal worden beloond; Je kunt het je niet veroorloven om de helft van je foto’s te missen als je gedood kunt worden door één Vandal Bullet. Om die reden is niet belangrijk om een gevoeligheidsinstelling te kiezen waarmee u precies kunt richten (lees: een EDPI die niet te hoog is), terwijl u ook de mogelijkheid geeft om snel te reageren op flanken of vijanden die in onverwachte posities verschijnen.
Die tweede is meestal geen probleem voor de meeste gamers, maar wat we in de loop der jaren hebben opgemerkt, is dat de meeste nieuwere/casual PC FPS -gamers de neiging hebben om een zeer hoge algemene gevoeligheidsinstelling te gebruiken. Dat wordt niet aanbevolen voor games waar precisie er veel toe doet, omdat u hiermee niet de nodige micro -aanpassingen op een betrouwbare manier toestaat.
De gemiddelde EDPI staat op dit moment op 277, wat betekent dat de gemiddelde Pro zijn muis ~ 46 centimeter moet verplaatsen om een 360 graden beurt in het spel te doen. Dit betekent niet dat u precies hetzelfde moet doen, maar als u u een idee kunt geven van het soort gevoeligheid dat deze professionals gebruiken.
Voor zover uw scoped gevoeligheidsvermenigvuldiger gaat, raden we aan om de uwe op ‘1’ in te stellen, omdat dit betekent dat uw scoped gevoeligheid overeenkomt met uw ADS -gevoeligheid, wat beter is voor de consistentie. . De gemiddelde scoped gevoeligheidsinstelling staat op 0..
Een ander belangrijk ding om op te merken is dat vrijwel geen Pro Valorant Player een DPI gebruikt die hoger is dan 1600. Ongeveer de helft van alle spelers staat op 800 dpi, terwijl ongeveer 40% 400 dpi gebruikt.
Kleine tip: als je uit CS komt: ga (of een andere game die we analyseren, wat dat betreft) en je wilt exact dezelfde gevoeligheid in deze game gebruiken, kun je altijd onze rekenmachine gebruiken!
is de gemiddelde CM/360 in professionele valorant
is de mediane EDPI van Valorant Pro’s
Valorante professionals gebruiken een scoped zintuigen van 1.
Beste minimap -instellingen voor Valorant
. .
. Als je van een statische minimap houdt, zouden we aanraden om te gaan voor ‘op basis van de zijde’ om het gemakkelijker te maken om jezelf te oriënteren.
De maat- en zoominstellingen zijn aan u, hoewel we (nogmaals) aanraden om deze instellingen in te stellen, zodat u de volledige kaart kunt zien, of op zijn minst het grootste deel van het algemene gebied waar de actie plaatsvindt. .
Vision -kegels zijn niet allemaal Handig als je speelt in een volledig gecoördineerd team, maar voor de overgrote meerderheid van de spelers die niet het geval zullen zijn, dus we raden je zeker aan om die te laten. Op die manier kun je snel zien welke hoek je teamgenoot dekt door naar de minimap te kijken. Houd er rekening mee dat deze visie -kegels soms een beetje misleidend kunnen zijn, dus gebruik ze als een richtlijn voor waar uw teamgenoot naar kijkt in plaats van een absolute referentie.
Beste Crosshair -instellingen voor Valorant
In Valorant heb je veel opties om je eigen dradenkruis te maken en aan te passen, dus sommige spelers zullen zich natuurlijk afvragen wat ‘The Perfect Crosshair’ is. Het korte antwoord is dat er geen perfecte dradenkruis is; het hangt er vanaf.
Voor de duidelijkheid zouden we niet aanraden om het te dik of groot te maken; U wilt niet dat de contouren van uw crosshair uw visie verdoezelen. De vooraf ingestelde kleuren voor je Crosshair in Valorant zijn allemaal zeer contrasterende kleuren voor wat je in de game -wereld zou zien, dus je zou het goed moeten vinden om een van de bestaande kleuren te kiezen.
Er is ook de optie om de opties ‘Bewegingsfout’ en ‘schietfout’ in te schakelen voor elke laag van uw Crosshair. Dit betekent in feite dat je Crosshair dynamisch zal zijn en je vertelt wanneer je niet 100% nauwkeurig bent omdat je personage in beweging is of wordt geraakt door vijandelijke spelers. Dit kan handig zijn voor nieuwere spelers en ervaren spelers, hoewel sommige spelers een beweging in hun vizier vinden om afleidend te zijn, dus of je dit leuk vindt, hangt ook af van persoonlijke voorkeur. Voor wat het waard is: de meeste professionals hebben geen dynamisch crosshair omdat ze zo gewend zijn aan hoe de beweging in het spel werkt, de toegevoegde beweging van de crosshair fungeert alleen als een afleiding.
Beste resolutie en verversingssnelheid voor valorant
Deze game is opgebouwd vanaf de grond om een competitieve schutter te zijn, dus je wilt elk voordeel dat je kunt krijgen, halen. Zorg voor een hoge verversingsmonitor (en natuurlijk een pc die voldoende frames kan uitvoeren zodat u volledig kunt genieten Competitieve schietspellen die we aanraden om de investering te doen. . Of als je dat niet doet: vertrouw op de profs. Geen enkele professionele speler die we analyseren, is het gebruik van een monitor met een vernieuwingssnelheid die lager is dan 144Hz.
Omdat Valorant is gemaakt om soepel te verlopen, zelfs bij low -end hardware, is het misschien geen verrassing dat onze geanalyseerde professionals (die over het algemeen zeer krachtige rigs hebben) ervoor kiezen om deze game te runnen op 1920 × 1080. Het verlagen van de resolutie om jezelf nog een paar frames te vinden hier en er is niet echt nodig met deze game, tenzij je echt worstelt met frames.
. Je kunt hier altijd mee experimenteren, maar het geeft je geen echte voordelen in valorant, dus voel je vrij om je aan je inheemse verversingssnelheid te houden als dat het meest comfortabel voor je voelt.
Meest gebruikte verversingssnelheid
240Hz
144Hz
360Hz
Meest gebruikte resolutie
1920 × 1080
Ander
Beste audio -instellingen voor Valorant
In patch 2.06, Riot voegde HRTF toe aan Valorant. Dit is iets dat je zeker wilt inschakelen, omdat het de nauwkeurigheid van positionele audio aanzienlijk verhoogt. Daarbij moet u ook alle 3D -audioverwerkingsprogramma’s uitschakelen (zoals virtuele surround en dergelijke), omdat die kunnen interfereren met HRTF.
?. Voor minimale afleidingen raden we aan om de ingame-muziek (‘All Music Master Volume’) uit te schakelen onder het tabblad Sounds, evenals ‘Agent Flavour’ onder het tabblad Voice-over. is Gewoon iets dat er is voor smaak, dus als u maximaal concurrentievermogen streeft.
Een ander ding dat de moeite waard is om naar te kijken is ‘Voip Ducks Music.’Dit zal ingame -muziek dempen en dat alles wanneer je teamgenoten spreken, dus als je bijna uitsluitend communiceert via het spel (in plaats van zoiets als Discord of TeamSpeak) en je de muziek niet wilt uitschakelen en schert Ideale oplossing. In dezelfde geest vind je de instelling ‘Voip Ducks Flava Vo’ onder het stemtabblad. Dit zal het volume van de omroeper verlagen wanneer je teamgenoten in het spel spreken, maar omdat de omroeper je zeker cruciale informatie kan geven (vooral als je nieuw bent bij competitieve shooters en het een beetje moeilijk vindt om alles te volgen) een zwarte of witte omgeving volgens ons. Het hangt af van wat u verkiest.
De prestaties van een spel kunnen fluctueren tussen patches, zelfs in games die al jaren uit zijn, maar de laatste tijd lijkt Valorant op dit vlak behoorlijk stabiel te zijn. Riot heeft absoluut de prestaties opgeleverd: de game is vrij eenvoudig te draaien en het krijgen van high framerates hoeft niet dat je een beest van een pc hebt.
. Visuals op basis van onze kennis van grafische instellingen en competitieve games, evenals onze eigen ingame -testen.
We zijn voor de meeste van deze instellingen voor ‘medium’ gegaan, omdat deze de beste balans lijken te bieden tussen prestaties en visuele duidelijkheid. Door met ‘laag’ te gaan voor alles kan de FP’s een beetje verbeteren, maar het kan dingen er een beetje rommelig uitzien in het spel en omdat er geen enorm verschil is in frameraat tussen medium en laag voor de meeste van deze kwaliteitsinstellingen, zijn we het gevoel dat dit de is het Beste compromis.
. Het hebben van een hogere framerate geeft u veel voordelen, zelfs als u geen hoge verversingsdisplay rockt, maar omdat slechts 2% van onze geanalyseerde pro -gamers in al onze games een gewone 60Hz -monitor gebruiken, raden we zeker een opgewaardeerd paneel aan als Je bent serieus over een competitief schietspel, dus hetzelfde geldt voor Valorant. Natuurlijk wil je ook een pc die die frames kan pushen, en omdat Valorant geen erg moeilijke game is om te rennen, kun je wegkomen met het gebruik van een budgetkaart als je deze game gaat merken. Als u nieuwsgierig bent naar grafische kaarten, kunt u onze gids hier bekijken. Rechts kunt u de verwachte prestaties zien van enkele van de kaarten (gerangschikt van de beste tot slechtste) die we in ons artikel aanbevelen, maar als u meer wilt leren.
Snelle tip: Sommige professionals gebruiken graag verschillende hoogtepunten voor vijandelijke spelers. Geel – Deuteranopia lijkt de meest voorkomende te zijn en het is een hoogtepuntkleur die we aanbevelen ook uit te proberen; Het kan de vijanden echt veel meer laten opvallen voor sommigen. Als het je niet echt helpt, kun je altijd terugschakelen.
In patch 1.10 Een nieuwe grafische setting genaamd experimentele slijpen werd toegevoegd. . . Zodra de instelling buiten bèta is, zullen we deze toevoegen aan onze lijst hieronder.
- Oplossing: Stel dit in op de native resolutie van uw monitor en verversingssnelheid.
- Display -modus: Stel dit in op het volledige scherm om uw frames per seconde te maximaliseren.
- Deze instelling heeft een relatief hoge impact op de algehele prestaties van uw pc. Het behandelt relatief onbelangrijke (in ieder geval voor competitieve gamen) aspecten zoals de complexiteit van schaduwen en materialen, dus in het belang van het sparen van frames raden we aan dit op laag te stellen.
- Textuur kwaliteit: Dit heeft een lage impact op uw prestaties, en op systemen met een hoge laag lijken de verschillende instellingen zelfs geen enkele impact te hebben. We raden aan dit op middelhoog of hoog te stellen, tenzij je absoluut de frames nodig hebt als je op een lager niveau -systeem bent.
- Detailkwaliteit: Dit heeft invloed op gebladerte, boombladeren, enzovoort. Dit heeft een relatief hoge impact op uw systeem en het kan ook visuele rommel toevoegen. . Als zodanig raden we aan om voor laag te gaan.
- UI -kwaliteit: Deze instelling heeft invloed op hoe de gebruikersinterface (speler portretten, het menu Instellingen, …) invloed hebben op de visuele omgeving van het spel. Dit heeft geen grote impact op prestaties of visuals, dus we hebben de neiging om het op medium te laten.
- Vignet: Vignet in games voegt gewoon een donkerder/minder verzadigd gebied rond de randen van je scherm toe om de game een beetje meer filmisch te laten lijken. We raden aan dit uit te schakelen, omdat het de visuele duidelijkheid kan verminderen en geen voordelen biedt wanneer het wordt ingeschakeld, tenzij u de voorkeur geeft aan het meer ‘gefocust’ gevoel van vignet op.
- V-sync: We raden aan dit uit te schakelen, tenzij je absoluut ondraaglijk scherm scheurt, omdat V-Sync inputlag kan veroorzaken.
- Anti-aliasing: . Deze instelling voorkomt wazige randen en maakt randen duidelijker om te zien, terwijl het ook niet te belastend is op uw systeem.
- Anisotrope filtering: . Dit geeft normaal geen enorm verschil in duidelijkheid, dus we raden aan om er een beetje mee te experimenteren en te zien wat je leuk vindt; We vonden hier 2x of 4x om hier goed te zijn.
- Na veel testen en onderzoek te hebben gedaan, lijkt deze setting in principe alleen uw contrast/het dynamische bereik van de verlichting te beïnvloeden, waardoor lichtere gebieden een beetje lichter worden en tegelijkertijd donkere gebieden een beetje donkerder maken. Een groot deel van de professionals laat dit aan, maar op sommige systemen kan het optreden opeten, en omdat de visuele winst zo klein is, moet je dit weglaten als je merkt dat het je frameres beïnvloedt.
- Experimentele slijpen: Dit scherpt de randen van texturen voor meer zichtbaarheid. Dit is nog steeds in bèta, dus we kunnen hier geen stevig antwoord geven, maar op onze testinstallatie laten we deze setting liever aan ‘On’, hoewel u hiermee kunt experimenteren.
- Deze instelling werd aanvankelijk ‘first person verbeterde visuals’ genoemd, maar werd hernoemd tot ‘bloeien’ omdat het meer treft dan alleen visuals in de eerste persoon. Het is een visuele bloei/gloedeffect dat voornamelijk van invloed is op wapenafhankers. Het is het beste om dit uit te schakelen, omdat het helemaal geen concurrentievoordeel biedt en in feite slechts een eye candy -setting is.
- Vervorming: Stel dit in op ‘uit’. Alles dat de visuele duidelijkheid vermindert door aspecten zoals vervorming te introduceren, moet worden vermeden.
- Schaduw werpen: Dit heeft alleen invloed op de schaduwen die op uw eigen spelersmodel/weergavemodel worden gegoten, dus zet dit uit omdat het geen concurrentievoordelen biedt. Deze instelling heeft niets te maken met schaduwen die worden gegoten door vijanden of wat je hebt, dus het is niet nodig om dit aan te zetten.
NVIDIA Reflex lage latentietechnologie
Het verminderen van de algehele systeemlatentie van uw spel is van cruciaal belang als u op elk soort competitief niveau wilt presteren in games zoals Valorant. Het is om die reden dat professionals de voorkeur geven aan framesnelheden boven visuals (hoe hoger de framesnelheid, hoe lager de totale systeemlatentie) en in dat lichte nvidia ook hun reflex lage latentie -technologie heeft vrijgegeven. .
De technologie met lage latentie werkt op twee manieren: het stelt u in staat om uw algehele systeemlatentie te meten (hoewel u daarvoor compatibele randapparatuur nodig hebt) en het stelt ontwikkelaars in staat om de algehele systeemlatentie te verminderen door de GPU en CPU met elkaar te synchroniseren, dus het verminderen van de weergave van de render. Kortom: NVIDIA -reflex vermindert uw algehele systeemlatentie (en de latentieanalysator kunt u bijvoorbeeld potentiële knelpunten identificeren) en dat is altijd een pluspunt als u een gamer bent. .
Valorant beste instellingen en opties – conclusie
. De game is vrij eenvoudig, zelfs voor budgetmachines, dus het is geen onbetaalbaar dure taak. Natuurlijk wil je elke laatste druppel framerate eruit persen als je van plan bent om competitief te zijn in het spel, dus we raden aan om een beetje met onze instellingen te experimenteren.
Wat de andere instellingen betreft, is Valorant ook een interessant spel. Er zijn tal van manieren om uw eigen persoonlijke instellingen aan te passen, en geen van hen is verborgen achter gecompliceerde procedures of iets dergelijks. De instellingen die we hier hebben verzameld, moeten een ideaal startpunt bieden om te beginnen met het maken van uw eigen persoonlijke beste configuratie. Net als bij al onze andere gidsen zullen we deze handleiding regelmatig bijwerken, dus kom periodiek terug om te controleren op belangrijke updates!
!
Lars
Beoordelingen, gemeenschap, fps
Voormalig semi-pro gamer werd schrijver, productrecensent en community manager.
De beste valorante pc -instellingen
Waarderlijk, U hebt de perfecte instellingen nodig. Meestal is het geen one-size-fits-all configuratie, maar voor mensen met de beste pc die beschikbaar is, zullen deze richtlijnen u in de goede richting duwen.
Met de FPS van Riot Games kunnen spelers voorzichtig zijn in de brede reeks verstelbare instellingen. Hoewel dit uitstekend kan zijn voor aanpassing, kan het een ontmoedigende taak zijn om te navigeren. Of het nu gaat om muisinstellingen, video- of audio -instellingen of zelfs sleutelbindingen, de mogelijkheden zijn schijnbaar eindeloos.
. Je instellingen komen waarschijnlijk niet overeen met spelers die niet dezelfde opstelling hebben. Maar vrees niet, we hebben de instellingen gevonden die de meeste soorten spelers zullen dekken.
Dus als u geïnteresseerd bent in het gebruik van de beste instellingen voor Waarderlijk Maar weet niet zeker waar te beginnen, hier is alles wat u moet weten:
De algemene instellingen in Waarderlijk Dekken een vrij breed scala aan opties, waarvan er veel op persoonlijke voorkeur komen, maar als u uw spel wilt optimaliseren, zijn er enkele instellingen om op te merken.
- Vijandelijke markeringskleur: deze instelling is meestal aan de voorkeur, maar veel spelers kiezen voor geel omdat het ervoor lijkt te zorgen dat vijanden iets meer uithalen dan andere kleuren.
- [Beta] RawInputBuffer: als u kunt uitvoeren Waarderlijk Met meer dan 60 fps raden we aan om deze instelling te laten ingesteld op “On.”Voor meer informatie over deze instelling kunt u onze gedetailleerde analyse bekijken.
Uw minimap is een integraal onderdeel van het kennen van uw positie ten opzichte van iedereen op de kaart. Je kunt dingen zien zoals het fotograferen van tegenstanders of zelfs spotten wanneer je teamgenoten zonder jou de a-site op rennen. Ik houd de zoom meestal laag genoeg zodat ik de hele kaart altijd kan zien. Dit komt door de enorme hoeveelheid vaardigheden in Waarderlijk die op de minimap verschijnt.
Het is uiterst handig om informatie te kunnen zien. Ik zorg er ook voor dat “gecentreerde speler gecentreerd” is ingesteld op UIT. Laat uw minimap roteren, zodat u eenvoudig locaties in één oogopslag kunt identificeren.
Doorgaan naar de andere sectie, zijn er sommigen die een minimale impact hebben op je spel en helemaal aan jou zijn, maar zijn ook nogal wat die belangrijk zijn bij het overwegen van de meest optimale instellingen in Waarderlijk.
- Toon altijd inventaris: UIT
- SPELER LOADouts altijd zichtbaar: UIT
- Cyclus naar Next/Prev Weapon Wraps Inventory: Off
- Cyclus naar het volgende/vorige wapen omvat Spike: Off
- Show Blood: On
- Toon Bullet Tracers: On
- Netwerkbuffering: minimum
- Gebruik teamkleur voor Crosshair: Off
- Verberg de gebruikersinterface in het spel: UIT
Beste video -instellingen voor Waarderlijk
De juiste video -instellingen toegepast hebben is een van de belangrijkste aspecten als het gaat om optimaliseren .
- Display -modus: volledig scherm
- Resolutie: ingesteld op de native resolutie van uw monitor met de hoogst mogelijke verversingssnelheid
- Beperk FPS: UIT, hoewel kan worden ingesteld in menu’s en achtergrond indien gewenst.
- NVIDIA Reflex lage latentie: op + Boost (Opmerking: deze instelling is alleen beschikbaar voor mensen met een NVIDIA -grafische kaart)
Grafische kwaliteit kan grote invloed hebben op de zichtbaarheid van uw spel. Deze instellingen bieden de hoogst mogelijke framesnelheid terwijl u probeert zoveel mogelijk videokwaliteit te redden, maar er moet worden opgemerkt dat u met een hogere pc deze naar wens kunt stoten. Ik begin persoonlijk bovenaan en werk me een weg naar beneden van de bovenste instellingen, totdat ik een stabiele framesnelheid heb.
- Multithreaded Rendering: On
- Detailkwaliteit: laag
- UI -kwaliteit: laag
- Vignet: UIT
Ten slotte heeft de statistiekensectie geen echte invloed op de prestaties in Waarderlijk en is meestal aan persoonlijke voorkeur, maar sommige informatie die deze instellingen bieden, kan nuttig zijn. Hier zijn onze aanbevelingen:
- Client FPS: alleen tekst
- Server -tekensnelheid: alleen tekst
- Totale frametijd: verbergen
- Idle time: verbergen
- CPU -speltijd: verbergen
- CPU Render Time: Verbergt
- Netwerkrondtochttijd: alleen tekst
- Pakketverlies: alleen tekst
- Spel om latentie weer te geven: verbergen
- Spellatentie: verbergen
- Render latentie: verbergen
Beste audio -instellingen voor Waarderlijk
De beste audio -instellingen zijn bijna volledig aan uw eigen persoonlijke voorkeur en zijn afhankelijk van de geluidsinstellingen van uw pc, maar er zijn een paar instellingen die het vermelden waard zijn.
- Voip Ducks Music: Controled of je in-game muziek hebt ingeschakeld (deze setting dempt alle muziek wanneer een teamgenoot door spreekt Waarderlijk‘S in-game voice chat)
- Schakel hrtf: gecontroleerd
Beste crosshair -instellingen voor Waarderlijk
Crosshair -instellingen in Waarderlijk zijn meestal aan persoonlijke voorkeur, maar het wordt aanbevolen om een dradenkruis te creëren dat niet te dik of breed is, zodat je je tegenstanders er nog steeds achter kunt zien.
Een veel voorkomende crosshair gebruikt de volgende instellingen:
- Crosshair -kleur: voorkeur
- COMENTLIJNEN: ON
- Overzichtsdikte: 1
- Center Dot: Uit
- Verhaal de schietfout offset met Crosshair Offset: UIT
- Verhaal alle primaire dradenkruisen met mijn primaire Crosshair: Off
- Binnenste lijnlengte: 3
- Binnenlijndikte: 1
- Inner Line Offset: 3
Opgemerkt moet worden dat bewegingsfout en schietfout nuttig kunnen zijn voor nieuwere spelers om het gevechtssysteem in te grijpen in Waarderlijk en kan worden ingesteld op “aan” als u liever.
Beste muisinstellingen in Waarderlijk
. U wilt de tijd nemen en naar een Deathmatch -server gaan en zich dienovereenkomstig aanpassen. Er zijn meerdere verschillende tactieken om uw beste gevoeligheid te vinden. Een solide manier die ik heb gebruikt, is eenvoudig door mijn muis aan de linkerkant van mijn muispad te plaatsen en vervolgens naar de andere kant te scannen totdat ik een 180 doe. Als ik een perfecte beurt van 180 graden kan voltooien als ik de rechterkant van de muispad bereik, is er mijn gevoeligheid.
Ik verander het dan op en neer, afhankelijk van of het spel snellere beweging vereist.
Het kan nuttig zijn om op te merken dat de gemiddelde EDPI van professional Waarderlijk Spelers is 280 en 81 procent gebruikt een 1.0 Scoped Sensitivity Multiplier, volgens Pro -instellingen. Om uw eigen EDPI te berekenen, vermenigvuldigt u uw in-game gevoeligheid en de DPI van uw muis (dit kan worden gecontroleerd via de meeste muissoftware en meestal op 400, 800 of 1600).
De instellingen zijn afhankelijk van verschillende factoren. Dingen zoals uw gevoeligheid zullen veranderen, afhankelijk van de grootte van uw bureau, muispad en zelfs muis. Deze aanbevelingen moeten worden gezien als een gids en niet de ultieme, einddoelmuisinstellingen.
Beginner:
- DPI: 1000
- EDPI: 300
- Pollingspercentage: 500
- In-game gevoeligheid: 1.4
- Scoped gevoeligheid: 1.2
- Windows -gevoeligheid: 6
Geavanceerd:
- DPI: 800
- EDPI: 320
- Pollingspercentage: 1000
- In-game gevoeligheid: 0.4
- Scoped gevoeligheid: 1.2
Beste bedieningselementen in Waarderlijk
Waarderlijk zijn niet bestaand, omdat het allemaal neerkomt op wat het beste voor u werkt. Probeer verschillende sleutelbindingen te testen voor eventuele standaardinstellingen waarmee u zich ongemakkelijk bij hebt.
Freelance schrijver voor dot esports. Waste onsterfelijke valorant-speler en één-tap-liefhebber van. Wilde ooit een streamer worden, en nu schrijft hij over hen.