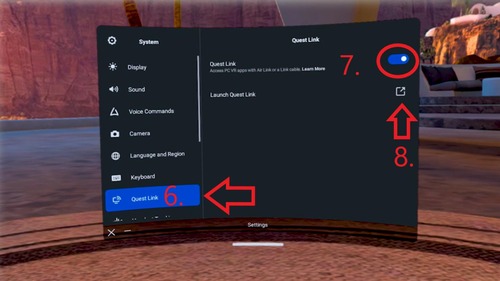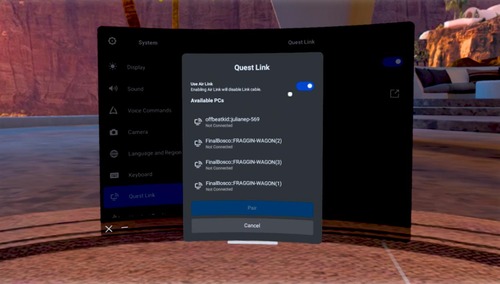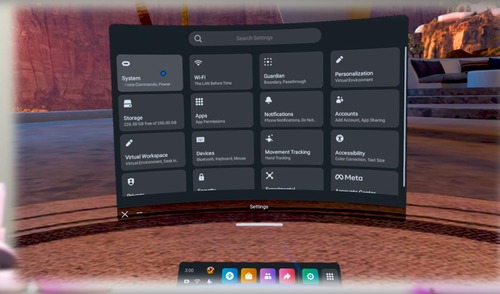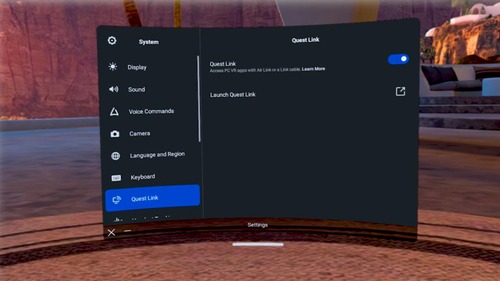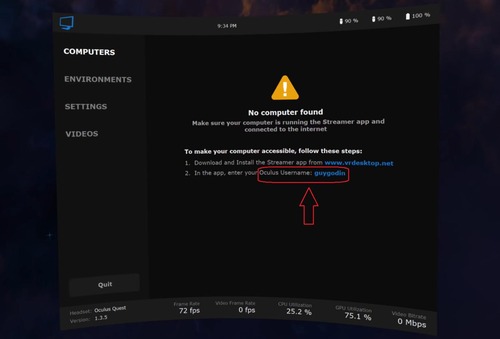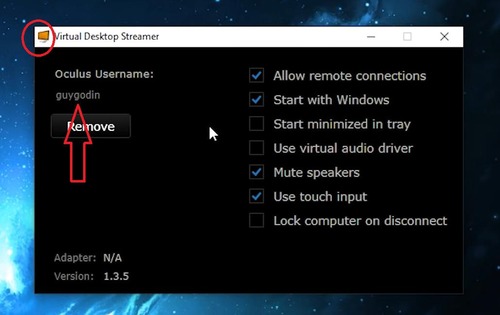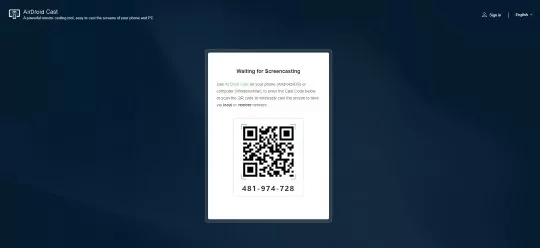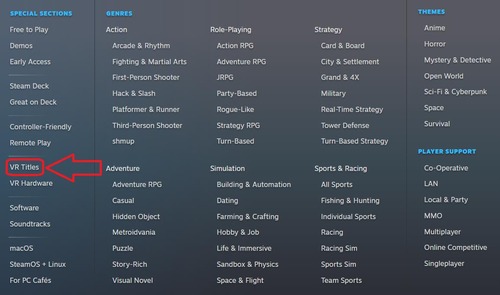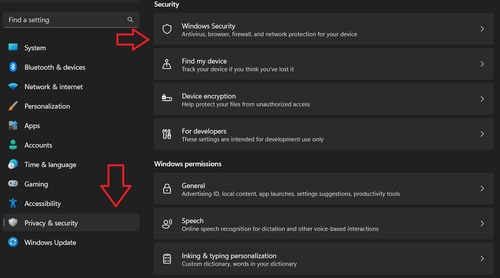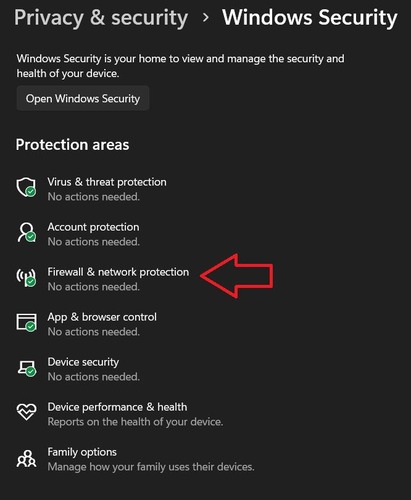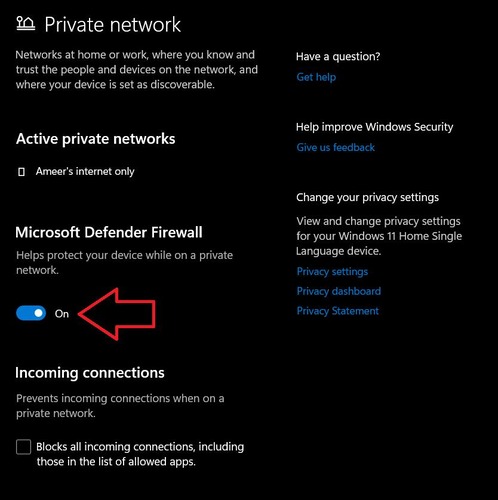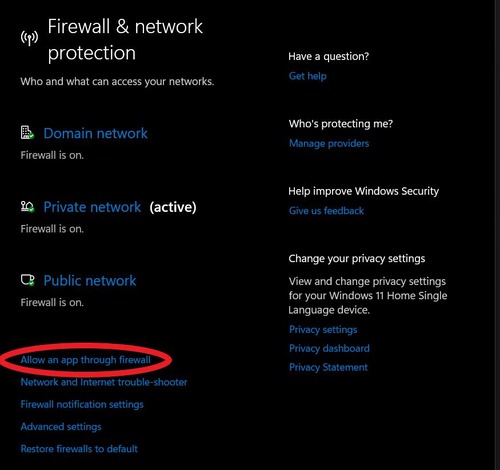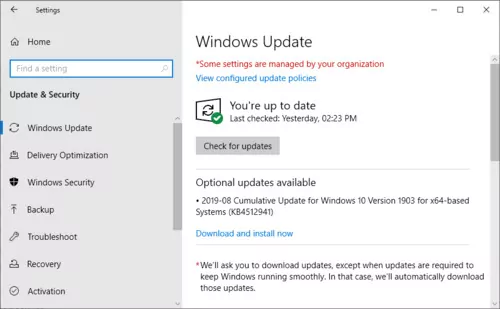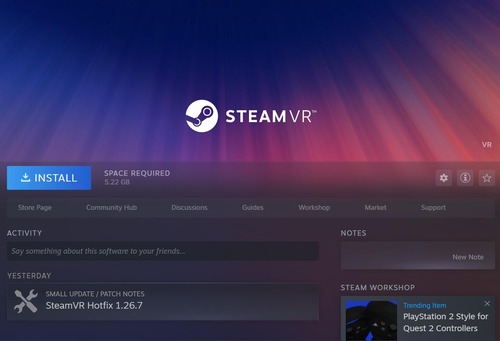Hoe stoomspellen te spelen op Oculus Quest 2? 2 methoden, hoe stoomspellen te spelen op Oculus Quest 2 – AirDroid
Hoe stoomspellen te spelen op Oculus Quest 2
Je kunt geen Steam -games op de headset spelen zonder een paar stappen te volgen. Ten eerste heb je in een of andere vorm een gaming -pc nodig, in principe, zolang het in staat is om VR -games te runnen, kunnen ze worden gespeeld op de Meta Quest 2 -headset. Iets dat nog cooler is aan de Meta Quest 2 is dat het draadloze pc -verbindingen ondersteunt via een ding genaamd Meta Air Link. Hiermee kunt u Steam VR -games spelen. Volg de onderstaande stappen om te beginnen.
Hoe stoomspellen te spelen op Oculus Quest 2? [2 methoden]

Voor veel mensen zijn videogames een belangrijk onderdeel van hun leven geworden. Er zijn zoveel manieren en platforms die je kunt gebruiken om videogames te spelen. We zien wel hoe VR -games tempo oppakken en veel mensen gaan over in VR. Er zijn een groot aantal games die je kunt spelen, vooral op de zelfstandige meta oculus quest 2. Je kunt ervoor kiezen om games uit de winkel te spelen en die games van andere plaatsen te laten laden.
Niet iedereen is echter een fan van de verzameling games die beschikbaar zijn in de Quest App Store. De behoefte aan meer games is echter altijd de behoefte geweest voor veel mensen. De grote vraag die veel mensen hebben gesteld, is of het mogelijk is om games uit de Steam Library in VR te spelen op Meta Oculus Quest 2. Lees mee om de verschillende methoden te kennen die u kunt gebruiken om Steam -games te spelen op Oculus Quest 2.
Hoe stoomspellen te spelen op Oculus Quest 2
Steam is een spelplatform dat de grootste bibliotheek met games heeft om gratis te spelen of door een bepaald bedrag te betalen. Omdat hoe de Quest 2 een op zichzelf staande headset is, hebben veel mensen nagedacht over de vraag of de VR -headset daadwerkelijk stoomspellen kan spelen. Het antwoord op deze vraag is ja, je kunt stoomspellen spelen op je Quest 2 -headset.
Men moet echter weten dat u, om dit te laten werken, u moet gebruiken van een desktop -pc omdat er geen standalone app voor Steam in de Quest Store is. Maak je geen zorgen, zoals we de stappen hebben genoemd die je moet volgen om Steam Games te spelen op je meta quest 2 VR -headset.
Setup Quest 2 om Steam Games te spelen
Nu zullen we kijken hoe je Steam Games kunt spelen op je Quest 2 VR. De stappen zijn eenvoudig en gemakkelijk. Op voorwaarde dat je de volgende dingen bij je hebt.
- Quest Desktop -app
- Ondersteunde Windows -pc
- Airlink voor Quest 2
Als het gaat om het gebruik van de link -optie die beschikbaar is op de Quet 2 -headset voor uw pc, zijn er een paar vereisten waaraan u moet voldoen. Als u een systeem heeft dat de minimale systeemvereisten overschrijdt, kunt u stoom instellen voor uw Quest 2 VR.
- CPU: Intel Core I5 4590 of Amd Ryzen 5 1500X
- Graphics: ondersteunde NVIDIA en AMD GPU’s
- RAM: 8 GB
- Besturingssysteem: Windows 10 en nieuwer
- USB -poorten: 1 of meer
Stappen om Steam Games op te stellen op Oculus Quest 2
Dit is de eerste methode die je kunt volgen om Steam -games te spelen. Volg deze stappen correct om de gewenste resultaten te krijgen.
- Start de Quest 2 -app op uw Windows -pc.
- Klik nu op de optie Instellingen in de app en selecteer vervolgens het tabblad Beta.
- Je zou een optie moeten zien die zegt, Air Link. Klik op de schakel om de functie in te schakelen.
- Draag je Quest 2 -headset.
- Grijp de controller en druk op de Oculus -knop erop.
- Het menu moet nu op uw scherm verschijnen. Je zou een optie op zoek naar Quest -link op het scherm moeten zien. Selecteer het.
- De Quest 2 -headset zoekt naar uw pc, of u kunt Launch Quest -link selecteren om de luchtlink in te schakelen en uw pc aan te sluiten.
- Ga terug naar het startscherm op je Quest 2.
- U zou de bureaubladoptie onderaan moeten zien. Selecteer het.
- Zoek nu naar de Steam -app en start deze.
- Je kunt nu je Steam VR -games spelen op je Quest 2 -headset.
Conclusie
Dit vervolgt de gids over hoe je stoomspellen kunt spelen op je meta quest 2 headset. Aangezien u twee methoden kunt kiezen om uit te kiezen, kunt u degene kiezen die handig voor u is. Veel mensen maken echter liever gebruik van de bekabelde methode, omdat deze ervoor zorgt dat u geen vertragingen of vertraging hebt bij het spelen van uw games via Steam.
Als u vragen of vragen heeft.
Gerelateerde artikelen:
- 10 beste fitnessspellen voor Oculus Quest 2
- Kun je opslag toevoegen aan meta oculus quest 2?
- Hoe Oculus Quest 2 naar TV te casten zonder Chromecast
- Hoe Apple AirPods aan te sluiten op Oculus Quest 2
- Hoe je Minecraft speelt op Oculus Quest 2
- Hoe Roblox te spelen op Oculus Quest 2
Hoe stoomspellen te spelen op Oculus Quest 2
Meta’s Oculus Quest 2 is een indrukwekkende VR -headset, maar de bibliotheek van games kan beperkt aanvoelen. Als je je afvraagt hoe je Steam Games kunt spelen op Oculus Quest 2, ben je bij elkaar gekomen.
Vandaag geven we u een overzicht van alles wat u moet weten om toegang te krijgen tot uw Steam -bibliotheek op uw Oculus Quest 2!
- 1: Kun je stoomspellen spelen op Oculus Quest 2?
- 2: Hoe stoomspellen te spelen op Oculus Quest 2?
- Weg 1: Verbind Oculus Quest 2 om te stomen via Air Link
- Way 2: Verbind Oculus Quest 2 met Steam via USB -kabel
- Weg 3: Speel Steam VR -spellen op Oculus Quest 2 via virtueel desktop
1. Kun je stoomspellen spelen op Oculus Quest 2?
Het goede nieuws is, ja, je kunt je Steam Games spelen op Oculus Quest 2.
Oculus Quest 2 is een zelfstandige VR -headset, wat technisch gezien betekent dat u geen verbinding hoeft te maken met een pc om te werken. Je hebt toegang tot de eigen bibliotheek van Games & Apps van Meta vanuit je Quest 2 -headset.
En Steam is een marktplaats met een van de meest uitgebreide collecties van pc -games. Het aansluiten van Quest 2 met je Steam -account geeft je toegang tot een grotere verscheidenheid aan VR -games om te spelen. Bovendien zijn games die u koopt op Steam toegankelijk voor elke pc -VR -headset.
Voordat u aan de slag gaat, zijn er echter een paar pc -vereisten:
Hardware Aanbevolen specificaties Verwerker Intel i5-4590/amd ryzen 5 1500X of beter GPU NVIDIA GeForce GTX 1050TI of groter/AMD RX 470 of groter RAM 8 GB RAM of meer Besturingssysteem Windows 10 of Windows 11 USB -poorten 1x USB -poort U hebt ook de Oculus Desktop -app en Steam VR nodig die op uw pc is geïnstalleerd. Met dat uit de weg, hier is een gids voor het gebruik van Oculus Quest 2 met Steam.
Opmerking: Het spelen van de Steam VR -games is alleen beschikbaar op Windows PC. Een MacBook, Chrombook of een Linux -pc wordt niet ondersteund.
2. Hoe stoomspellen te spelen op Oculus Quest 2?
Officieel zijn er twee manieren om Oculus Quest 2 te gebruiken om te stomen, maar we hebben ook een derde optie opgenomen voor het geval je een alternatief nodig hebt.
Way 1: Connect Oculus Quest 2 via Air Link
Dit is een geweldige methode als je je afvraagt hoe je Oculus Quest 2 kunt verbinden met draadloos stoom. Met een stabiele en snelle internetverbinding haalt Air Link de ophef uit de Quest 2 -opstelling.
- Stap 1.Open de Oculus Desktop -app op uw pc en laat deze actief.
- Stap 2.Zet je Quest 2-headset op en druk op de Oculus-knop op de rechtercontroller.
- Stap 3.Verplaats de cursor over de klok in het systeemmenu en navigeer naar “Snelle instellingen”.
- Stap 4.Klik op het tandwielpictogram om toegang te krijgen tot “Instellingen”.
- Stap 5.Navigeer in het menu Instellingen naar “Systeem”.
Het kan in het begin een beetje ingewikkeld zijn om te doen, maar als je eenmaal die setup hebt, kun je eenvoudig verbinding maken met dezelfde pc.
Way 2: verbind Oculus Quest 2 via USB -kabel
Voor een meer eenvoudige opstelling is het verbinden via een USB -kabel uw beste gok. Hier leest u hoe u Steam VR kunt gebruiken met Oculus Quest 2 met een USB -kabel:
- Stap 1.Start de meta quest -app voor pc en laat deze actief. Schakel vervolgens uw Quest 2 VR -headset in.
- Stap 2.Sluit een USB -kabel aan tussen uw computer en Quest 2 -headset.
- Stap 3.Druk op de Oculus-knop op de rechterkant-controller na het opzetten van de Quest 2-headset.
- Stap 4.Verplaats de cursor over de klok in het systeemmenu en navigeer naar snelle instellingen. Klik op het tandwielpictogram om toegang te krijgen tot “Instellingen”.
- Stap 5.Navigeer in het menu Instellingen naar “Systeem”.
Way 3: Speel Steam VR -games op Oculus Quest 2 via virtueel desktop
De uiteindelijke methode voor het krijgen van Steam VR op Oculus Quest 2 is met behulp van Virtual Desktop.
Virtual Desktop biedt een draadloze verbinding die vergelijkbaar is met Air Link, en het is een uitstekend alternatief voor diegenen die geen luchtlink kunnen gebruiken vanwege compatibiliteitsproblemen. Houd er rekening mee dat virtuele desktop een betaalde app is die beschikbaar is voor $ 19.99 in de Oculus App Store.
Volg deze stappen om het in te stellen:
- Stap 1.Download en installeer de virtuele desktopstreamer -app op uw pc en houd deze actief.
- Stap 2.Installeer de virtuele desktop -app op uw Oculus Quest 2 en open deze.
- Stap 3.Let op uw “Oculus -gebruikersnaam” uit de app op uw Oculus Quest 2 -headset.
Vergeet niet dat zowel uw computer als quest 2 -headset op hetzelfde 5 GHz wifi -netwerk moeten staan en dat uw computer moet worden aangesloten op een router met een Ethernet -kabel voor deze methode om te werken.
En dat is de laatste methode om Steam VR -games te spelen op Oculus Quest 2. Nadat je verbinding hebt gemaakt met een van de methoden, open je gewoon de Steam VR -app in je Steam -bibliotheek en begin je met spelen!
3. Bonus: Screen Mirror PC -scherm naar Meta Quest 2 via AirDroid Cast
AirDroid Cast is een andere geweldige methode hoe stoom te krijgen op Oculus Quest 2 Connected. AirDroid Cast is een schermspiegelsoftware waarmee u uw scherm eenvoudig kunt delen op verschillende apparaten.
Belangrijkste kenmerken:
- AirDroid Cast ondersteunt zowel lokale als externe connectiviteit.
- AirDroid Cast ondersteunt audio -delen, zodat u de audio van uw apparaat kunt horen op de Quest 2. U kunt ook spreken en rechtstreeks luisteren tijdens het delen van het scherm met tweerichtingsaudio!
- AirDroid Cast wordt niet beperkt door platform en is beschikbaar via een webclient, iOS, Android, Windows en MacOS. U kunt uw scherm vrijelijk delen op elk ondersteund platform!
Hier is hoe u het kunt opzetten op uw Oculus Quest 2:
- Stap 1.Download en installeer AirDroid Cast op uw Mac/pc. U kunt downloaden door op de onderstaande knop te klikken of naar de officiële website te navigeren.
Nu kunt u uw pc -scherm bekijken op uw Oculus Quest 2 VR -headset.
4. Beste Steam VR -games om te spelen op Oculus Quest 2
Voordat we in games gaan om te proberen na het verbinden van Oculus Quest 2 met Steam, merk op dat VR -games verschillen van reguliere pc -games, omdat ze zijn geoptimaliseerd en speciaal zijn ontworpen voor het VR.
Een eenvoudige manier om te weten of een game VR op Steam ondersteunt, is door de categorie ‘VR -titels’ te controleren of op zoek naar een tag zoals hieronder:
Dat gezegd hebbende, hier is een lijst met VR -games om Steam te proberen!
- Beat Sabre – Rhythm Game
- Halflife: Alyx-Verhaalgestuurde FPS
- Star Wars: Squadron – Sci -Fi Flight Battler
- Skyrim VR – Open World RPG
- Subnautica – Open World Survival
- F1 23 – Racing Simulator
5. Problemen oplossen Steam VR werkt niet met Quest 2
Als u problemen ondervindt met het verbinden van de Oculus Quest 2 met stoom of iets dergelijks, zijn hier enkele potentiële oplossingen
Schakel uw firewall/antivirus uit
Sommige apps/beveiligingsfuncties kunnen Quest 2 ervan weerhouden om verbinding te maken met Steam VR. Als dat zo is, raden we aan om apps zoals antivirussen, VPN’s en de firewall uit te schakelen om te zien of dat het probleem oplost.
Hier is hoe u uw firewall kunt uitschakelen:
1. Ga naar “instellingen” op uw pc.
2. Ga naar “privacy en beveiliging”.
3. Selecteer “Windows Security”.
4. Selecteer “Firewall & Network Protection”.
5. Selecteer “Private Network” als u op uw wifi thuis bent.
6. Schakel “Microsoft Defender Firewall” uit.
Probeer nu uw Quest 2 aan te sluiten op Steam VR.
Als dat het probleem heeft opgelost, ga dan terug naar de instellingen en maak je firewall opnieuw. Selecteer in het menu “Firewall & Network Protection” selecteer “Een app toestaan via firewall” en staat toegang toe tot Steam VR.
Update Steam & Windows
Een andere reden waarom Steam VR niet met Quest 2 werkt, is simpelweg vanwege updates.
Open de Steam Client & Windows -updates en controleer of er hangende updates zijn. In afwachting van Windows -updates kunnen softwareproblemen veroorzaken, die stoom VR beïnvloeden vanwege stuurprogramma’s en procesupdates die nodig zijn om te worden uitgevoerd.
Stoom VR opnieuw installeren
Een eenvoudige manier om problemen op te lossen met Steam VR is door de app opnieuw te installeren. Navigeer naar uw Steam -bibliotheek en zoek stoom VR, klik met de rechtermuisknop en selecteer “Uitstappen”. Installeer vervolgens de app opnieuw en probeer uw Quest 2 -headset te verbinden.
6. Conclusie
En daarmee hebben we het einde van onze gids bereikt over het spelen van Steam Games op de Meta Quest 2. Het is een bekend probleem dat Air Link niet voor iedereen werkt, zoals degenen die niet aan de vereisten voldoen of een onverenigbare GPU/CPU hebben.
Voor hen raden we aan om een app van derden zoals AirDroid Cast te gebruiken om uw draadloze connectiviteitsbehoeften aan te kunnen. AirDroid Cast is een one-stop-oplossing die veel meer kan doen dan andere apps, dus probeer het uit als je een alternatieve oplossing nodig hebt voor je Quest 2 VR-headset!
Meta Quest 2: hoe stoomspellen te spelen op je VR -headset
Facebook’s Meta Quest 2 was ooit formeel bekend als Oculus, het is een van de meest veelzijdige virtual reality -headsets tot nu toe. Deze headset is in staat om volledig op zichzelf te werken, niet toegevoegde console of pc … Echter, een van de Big Qualities van de manager van de Meta Quest 2 is dat het voor nog meer op een pc kan worden verbonden. Een van de vele functies is de mogelijkheid om Steam -games te spelen op je meta quest 2.
Iets dat niet echt wordt gezegd op de verpakking of ergens anders voor de Meta Quest 2 is dat het Steam Games kan spelen … maar het is een functie die de headset vrij gemakkelijk kan doen. Deze Meta Quest 2 zou deze functie een stuk eenvoudiger moeten kunnen doen dan de Meta Quest deed, zodat je het draadloos aan een pc kunt koppelen en toegang krijgen tot een bibliotheek met games daaruit.
Hoe je stoomspellen kunt spelen op Meta Quest 2
Je kunt geen Steam -games op de headset spelen zonder een paar stappen te volgen. Ten eerste heb je in een of andere vorm een gaming -pc nodig, in principe, zolang het in staat is om VR -games te runnen, kunnen ze worden gespeeld op de Meta Quest 2 -headset. Iets dat nog cooler is aan de Meta Quest 2 is dat het draadloze pc -verbindingen ondersteunt via een ding genaamd Meta Air Link. Hiermee kunt u Steam VR -games spelen. Volg de onderstaande stappen om te beginnen.
- Eerst wilt u het Steam VR -programma downloaden van de Steam -app, dit stelt hen in staat om VR te spelen.
- Vervolgens kunt u uw Meta Quest 2 instellen en deze vervolgens combineren met de meta -app op de pc.
- Nadat je de headset hebt gekoppeld aan je meta -app, kan de Airlink -functie de pc -game casten naar de Meta Quest 2.
- Oudere laptops en pc hebben mogelijk niet de mogelijkheid om de luchtvaart te draaien, dus misschien wilt u daar vooraf naar kijken.
- Selecteer altijd de bureaubladknop onder het onderste menu op het nieuwe startscherm, nu ben je ook klaar om te gaan.
Hoe het nieuwe desktopscherm te gebruiken
Laten we nu leren hoe we VR -games kunnen spelen.
- Zodra de bureaubladinstelling is geselecteerd, kunt u toegang krijgen tot uw pc -apps. Dit geeft u in feite een virtual reality -kijk op de monitor van uw computer.
- Nu kun je je Steam -app starten en de game laden die je wilt spelen.
- Als u wilt, kunnen gebruikers een USB-C-kabel van de Meta Quest 2 op de pc aansluiten, dit geeft het een betere stabiele verbinding terwijl u games laadt en speelt. Zorg ervoor dat het snoer dat u gebruikt een behoorlijke lengte heeft.
Dit zijn alle stappen die u moet doen om Steam VR -games te kunnen spelen op uw Meta Quest 2 -headset.
Veel plezier met het spelen van alle VR, je hart verlangens!