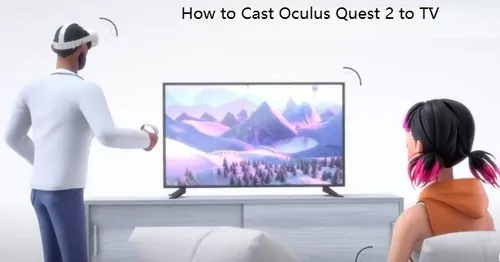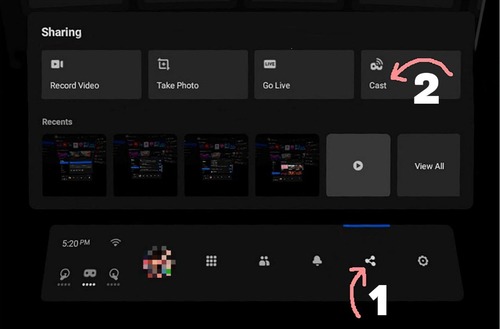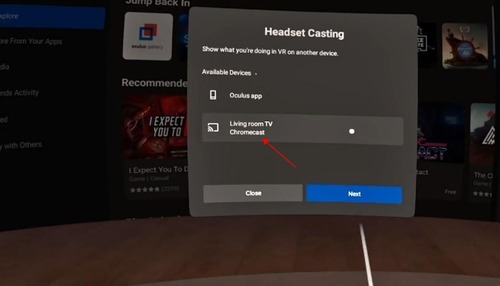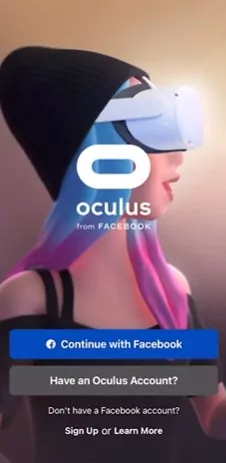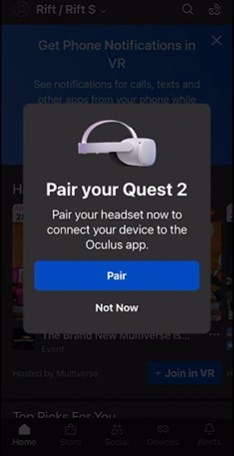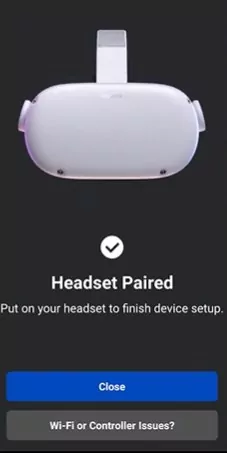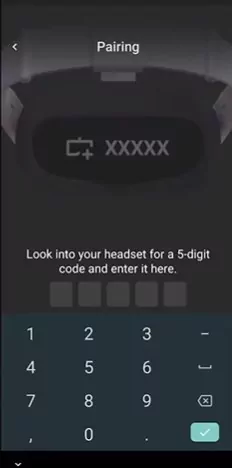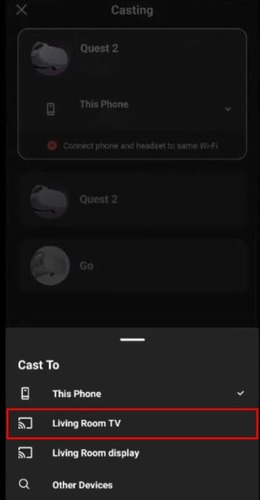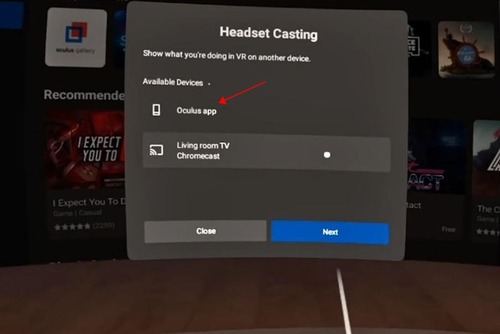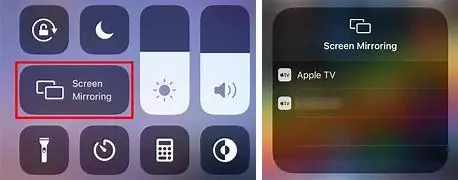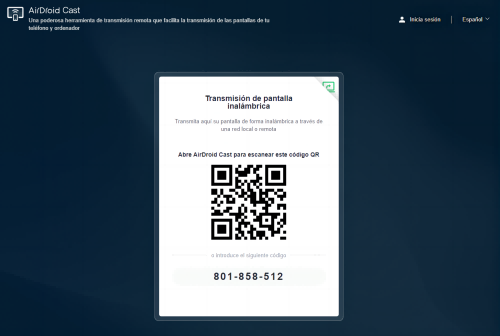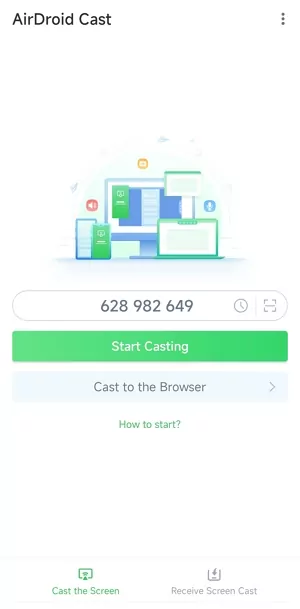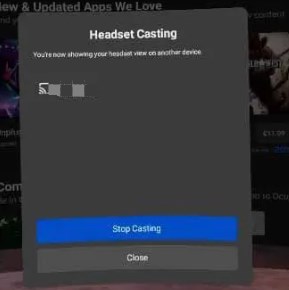Hoe Oculus Quest 2 te casten naar TV 2023 Bijgewerkt – AirDroid, hoe tv -shows en films te kijken op Oculus Quest 2
Hoe tv -programma’s en films te kijken op Oculus Quest 2
Het is gemakkelijker om Oculus Quest 2 te casten naar Chromecast TV, maar het is een heel uitdaging om Oculus Quest 2 te casten naar Apple TV omdat Apple TV AirPlay ondersteunt die niet wordt ondersteund door de VR -headset. Er is echter een oplossing om Quest 2 naar Apple TV te streamen. Volg onderstaande stappen:
Hoe Oculus Quest 2 te casten naar TV & Apple TV
Oculus Quest 2 is een zelfstandige VR (virtual reality) headset, die in 2020 door Facebook werd uitgerold. In vergelijking met de originele zoektocht is Quest 2 duidelijk slanker, lichter en draagbaar, waardoor een buitengewone VR -ervaring voor gamers wordt gebracht.
Deze VR -headset is uitgerust met een LCD -sceeen en 6 GB lopende geheugen. Hoewel de weergave van de weergave voor elk oog 1832 x 1920 is, ondersteunt het ook de verversingssnelheid van 72 Hz en 90 Hz. Niet alleen kan Oculus Quest 2 onafhankelijk worden uitgevoerd, maar het kan ook via de Oculus -link op de pc worden aangesloten om de VR -gamebibliotheek op uw pc te krijgen.
Opmerking: Oculus Quest 2 is omgedoopt tot meta quest 2 in 2022.
Voordat je Meta Quest 2 naar tv cast, heb je de volgende apparatuur nodig:
- Oculus Quest 2 VR -headset
- Een tv
- Wifi -netwerk
Deel 2: Hoe cast ik Oculus Quest 2 op tv?
Dus je pakt alles wat je nodig hebt voor Oculus Quest 2 casting, en je leert hoe je Oculus Quest 2 naar tv kunt casten in dit deel.
Controleer de volgende methoden om te weten hoe u Oculus Quest 2 op tv kunt aansluiten:
Way 1: via de headset
De VR -headset wordt geleverd met de castingfunctie, dus als uw Smart TV de functie Casting of Screen Mirroring heeft, zoals Chromecast, kunt u Quest 2 naar TV rechtstreeks casten. Volg deze stappen om dit te doen:
- Stap 1. Schakel uw Oculus Quest 2 -headset en de tv in en zorg ervoor dat u beide apparaten verbindt met hetzelfde wifi -netwerk.
Nu zal je tv -scherm laten zien wat er op je Oculus Quest 2 staat. Geniet van de VR -gaming op je tv!
Way 2: via de mobiele telefoon
De tweede methode voor het streamen van Oculus Quest 2 naar TV is het gebruik van de Oculus -applicatie (Meta Quest) op uw mobiele telefoon. De Oculus -applicatie is een officiële app waarmee u de nieuwste VR -games en apps kunt downloaden en ontdekken, uw Oculus GO instellen en de Oculus Casting -functie configureren.
Merk op dat deze methode vereist dat het verbinden van uw telefoon en Oculus Quest 2 met hetzelfde wifi -netwerk.
Om Oculus Quest 2 naar TV te casten met behulp van uw mobiele telefoon:
- Stap 1. Schakel je Oculus Quest 2 -headset en tv in.
- Stap 2. Download en installeer de Meta Quest -app van de App Store op uw mobiele telefoon (Meta Quest -app voor iOS of Meta Quest -app voor Android).
- Stap 3. Start de app en u moet Bluetooth toestaan voor deze app en tik vervolgens op OK. Kies vervolgens om in te loggen met uw Facebook -account of uw Oculus -account.
Nu zie je je Oculus Quest 2 cast naar tv.
Deel 3: Hoe Oculus Quest 2 te casten naar Apple TV?
Het is gemakkelijker om Oculus Quest 2 te casten naar Chromecast TV, maar het is een heel uitdaging om Oculus Quest 2 te casten naar Apple TV omdat Apple TV AirPlay ondersteunt die niet wordt ondersteund door de VR -headset. Er is echter een oplossing om Quest 2 naar Apple TV te streamen. Volg onderstaande stappen:
3.1. Cast Oculus Quest 2 naar een Apple TV via een iOS -apparaat
Als u een iPhone of iPad gebruikt, gebruikt de eenvoudige manier om Oculus Quest 2 naar Apple TV te casten uw iOS -apparaat. Hier is hoe je het kunt doen:
- Stap 1. Schakel je Oculus Quest 2 -headset en Apple TV in. Zorg ervoor dat u alle apparaten (VR -headset, Apple TV en uw iOS -apparaat) verbindt met dezelfde wifi.
- Stap 2. Open de Oculus -app (E.G. Meta Quest App) op je iPhone of iPad. U kunt de bovenstaande gids volgen om te downloaden en in te stellen als u het niet hebt gehad. Combineer vervolgens uw app met uw headset.
- Stap 3. Ga nu naar de VR -headset en start het startscherm.
- Stap 4. Ga naar delen> cast.
Nu wordt uw iPhone/iPad -scherm weerspiegeld in uw Apple TV, en u kunt het Oculus Quest 2 -scherm op uw Apple TV zien.
3.2. Cast Oculus Quest 2 naar Apple TV via Android -apparaat
Hoe kun je echter Oculuse Quest to Apple TV casten als je een Android -smartphone hebt? Al deze apparaten ondersteunen verschillende schermspiegelingstechnologieën. Maak je geen zorgen. We hebben je gedekt.
Om je Quest 2 -headset naar Apple TV te casten met behulp van een Android -apparaat, kun je een schermspiegeling proberen, zoals AirDroid Cast. AirDroid Cast is een krachtige schermspiegelservice die werkt op meerdere besturingssysteem: Windows, MacOS, iOS, Android en Web. Zodat u uw Android -apparaat rechtstreeks naar Apple TV in een briesje kunt casten.
Hier zijn de stappen:
- Stap 1. Download en installeer AirDroid Cast op uw Android -telefoon of tablet. U kunt op de onderstaande knop klikken of ernaar zoeken in de Google Play Store. Start vervolgens de app.
Dan zul je de Oculus Quest 2 -activiteiten op je Apple TV kunnen.
Deel 4: Hoe Oculus Quest 2 naar tv te casten zonder Chromecast?
Als je vraagt ’hoe je Oculus Quest 2 verbindt met tv?”U vindt uw antwoord op deze vraag in de bovenstaande delen. Ondanks Meta Quest 2 wordt geleverd met de Native Chromecast -technologie, zijn er gevallen waarin u de headset niet kunt of niet willen werpen zonder een chromecast. Wat kun je doen om Oculus Quest 2 naar tv te casten zonder Chromecast? Hier zijn alternatieve methoden:
Methode 1: Probeer spiegelingsoftware van derden spiegels van derden
Als u zonder Chromecast naar tv wilt casten, is het mogelijk om dat te doen door schermspiegelservices te gebruiken, zoals AirDroid Cast, waarmee u zonder gedoe kunt casten.
Belangrijkste kenmerken van AirDroid Cast:
- Het ondersteunt veel apparaten: Windows PC, MacBook, Android -telefoon/tablet, iPhone, iPad en tv.
- Het ondersteunt tweerichtingsaudio, wat betekent dat het geen probleem heeft om de audio samen met het scherm te streamen.
- Niet alleen kan het spiegel onder hetzelfde wifi -netwerk screenen, maar het kan ook spiegel op afstand onder verschillende wifi -netwerken screenen.
Methode 2: Andere streaming -apparaten
Als u geen Chromecast -apparaat heeft, kunt u ook andere streaming -apparaten proberen, zoals Amazon Firestick, Roku of Nvidia Shield. U moet ook uw Oculus Quest 2 naar uw smartphone casten en vervolgens dit streamingapparaat gebruiken om door te gaan met casten naar tv.
Merk op dat de stappen enigszins kunnen verschillen, afhankelijk van het streaming -apparaat dat u gebruikt. Volg de instructies die bij uw apparaat worden geleverd.
Deel 5: Hoe stop je met het casten van Oculus Quest 2 op tv?
Je hebt geleerd hoe je de Oculus Quest 2 naar een tv kunt casten, maar weet je hoe je moet stoppen met casten? Als je wilt stoppen met het casten van je Oculus Quest 2 naar je tv, kun je dit doen door deze eenvoudige stappen te volgen:
Uit uw headset: Dit is eenvoudig. Ga naar het instellingenmenu op uw headset door op de Oculus -knop op uw controller te drukken en ga naar delen> Cast> Stop met casten.
Gebruik de Oculus -app: Als je wilt stoppen met het casten van Quest 2 naar je tv zonder je headset te verwijderen, kun je de Oculus -app op je telefoon gebruiken. Hier is hoe:
Stap 1. Open de Oculus -app op uw telefoon.
Stap 2. Tik op het gegoten pictogram in de rechteronderhoek van het scherm.
Stap 3. Tik op de stop -gietknop.
Deel 6: Hoe de ervaring te verbeteren tijdens het casten van Quest 2 naar tv?
Daar heb je het – de volledige gids over hoe je van Oculus Quest 2 naar tv kunt casten. Je Oculus Quest 2 naar je tv casten kan een geweldige manier zijn om je VR -ervaring met anderen te delen. Soms is de kwaliteit van de cast echter misschien niet zo goed als je zou willen. Hier zijn enkele tips om je ervaring te verbeteren terwijl je Quest 2 naar je tv castt:
1. Het WiFi -netwerk speelt een belangrijke rol voor Oculus Casting, dus zorg ervoor dat u een sterke en stabiele wifi gebruikt en verbind uw apparaten met hetzelfde wifi -netwerk.
2. Het sluiten van andere lopende apps kan zorgen voor een geweldige en naadloze streaming -ervaring, omdat dit meer systeembronnen voor de casting bespaart.
3. Blijf uw apparaat opladen, omdat het gietproces uw batterij veel kan leegmaken. Laat de waarschuwing met lage kracht niet uw dag verpesten.
Deel 7: Samenvatting en veelgestelde vragen over Oculus Casting
Je Oculus Quest 2 naar een tv casten kan een uitstekende manier zijn om de VR -ervaring met anderen te delen. Dit bericht heeft de gemakkelijke en snelle methoden voor Oculus -casting op tv samengevat en heeft ook de tips gedeeld om er gebruik van te maken.
Ondertussen kunt u zelfs uw casting -ervaring verhogen met behulp van AirDroid Cast door Screen Deling Your Oculus Quest 2 met andere apparaten.
Hoe tv -programma’s en films te kijken op Oculus Quest 2
Willen jij en je vrienden tv -programma’s en films kijken op Oculus Quest 2? Hier zijn de beste manieren om het te doen.
De Oculus Quest is niet alleen geweldig voor VR -games, het is ook een uitstekend media -apparaat. Het wordt steeds populairder om films te kijken in virtuele cinema -omgevingen met VR -headsets, dus we hebben deze lijst samengesteld met de beste apps en verschillende manieren waarop u films kunt bekijken op Oculus Quest.
Of u nu een film wilt huren of iets gratis wilt bekijken, vrijwel met uw vrienden gaat zitten of iets uit Solo bekijk, we hebben u gedekt.
Bigscreen voor Oculus Quest
Een van de beste alles-in-één en flexibele manieren om films en tv te bekijken op Oculus Quest 2 is Bigscreen, een app waarmee je in bioscoopgerichte omgevingen kunt zitten en inhoud op het grote scherm kunt bekijken, vandaar de naam.
Bigscreen heeft verschillende opties voor u om uw eigen inhoud te spelen of vergunning te streamen, zowel gratis als betaald. Het heeft ook veel sociale opties, waardoor het de beste app is om films en tv te kijken met vrienden in VR. Hier zijn de opties, opgesplitst in categorieën.
Bigscreen: on-demand verhuur
Eerst en vooral heeft BigScreen een bibliotheek van on-demand films Beschikbaar te huur, inclusief enkele 3D -films. U kunt deze zien door naar het tabblad Movies te gaan in het hoofdmenu, waar u alle beschikbare films kunt huren.
Nadat u de betaling hebt afgerond, kunt u het bekijken in een omgeving van uw keuze. Bovendien kun je vrienden uitnodigen in kamers om gehuurde films met je te bekijken – ze moeten er gewoon voor zorgen.
Bigscreen: gratis openbare films en tv -kamers
Bigscreen heeft ook openbare kamers die constant gratis tv-shows en films streamen, vergelijkbaar met gratis tv-kanalen. Er zijn kanalen die specifiek zijn gewijd aan één show, zoals de Classic Doctor Who en Rick & Morty -kanalen, samen met degenen die zich richten op een bepaald genre van film- of tv -programma.
Deze kamers bevatten soms advertenties en ze rennen om schema’s op te stellen, dus je kunt niet kiezen wat je op aanvraag moet bekijken. Ze zijn ook allemaal openbaar, dus je zult kijken met iemand anders die ook bij de kamer komt. U hoeft met niemand te communiceren, en u kunt ervoor kiezen om mensen te dempen als u zich gewoon op de screening wilt concentreren zonder zich zorgen te maken over praten met of iemand anders horen.
Bigscreen: Streaming Personal Media Content in Bigscreen
Als je een pc hebt met media -inhoud erop, is het mogelijk om het ook in Bigscreen te spelen.
Er is een ingebouwde videospeler, die alle lokale videobestanden kan afspelen die zijn opgeslagen op je quest-headset. U kunt een videobestand van uw pc overbrengen naar uw zoektocht met behulp van een app zoals SideQuest, maar dit is een beetje een onhandige en moeizame optie (vooral gezien de kleine opslagmaat van de zoektocht). Je vriend heeft ook dat videobestand nodig om samen te bekijken.
De soepelere optie (waarvoor een beetje meer instelling vereist is) is het streamen van inhoud van uw eigen DLNA -mediaserver, die wordt uitgevoerd vanaf een computer op hetzelfde netwerk als uw quest. Met een DLNA -mediaserver kunnen andere apparaten op uw lokale netwerk media -inhoud van uw pc streamen – als u er al een hebt ingesteld, zou deze moeten verschijnen in Bigscreen zonder extra stappen vereist. Sommige mediaservertoepassingen, zoals Plex, hebben optionele DLNA -serveropties die kunnen worden ingeschakeld in het menu Instellingen.
Als u nog geen DLNA -server hebt ingesteld, zullen we hier niet over het proces gaan – er zijn veel gidsen online en het kan een beetje een proces zijn. Als je het puur instelt voor je zoektocht, is het misschien niet de moeite waard. In plaats daarvan is het misschien gemakkelijker om de virtuele desktopfunctie te gebruiken.
Bigscreen: je bureaublad streamen
Niet te verwarren met de quest -app met dezelfde naam, Bigscreen heeft ook virtuele desktopfunctionaliteit. Hiermee kunt u een weergave van uw desktop -pc naar Bigscreen streamen, waarmee u dit kunt gebruiken om lokale videobestanden van uw pc in Bigscreen te bekijken door ze op te halen op Windows Media Player, VLC of een vergelijkbare app.
Om uw bureaubladweergave naar Bigscreen te streamen, moet u de pc -VR -versie van Bigscreen (hetzij via Steam of Oculus) installeren en de app in de desktopmodus openen (u hebt hiervoor geen pc -VR -headset nodig). In de Oculus -app downloadt u Bigscreen en klikt u er met de rechtermuisknop op in de bibliotheek, waar u de optie ‘Start in desktopmodus’ ziet. Dit brengt een big screen -menu op uw pc naar voren, zodat u verbinding kunt maken met uw quest -headset en streaming kunt beginnen.
Hoewel je kunt proberen streaming -sites zoals Netflix of Disney+ op je pc -browser op te brengen en de video naar BigScreen te streamen, is het zeer waarschijnlijk dat je de videofeed gewoon zwart zal lijken, vanwege maatregelen voor digitale rechten uit de streamingdiensten. Daarvoor moet u voor elke service een native VR -app gebruiken, als deze bestaat (zie hieronder).
Netflix op Oculus Quest 2
Netflix is een van de meest populaire streamingdiensten ter wereld. Gelukkig heeft het ook een native app voor Oculus Quest.
De Netflix -app is beschikbaar om gratis te downloaden in de Oculus -winkel en plaatst u in een kleine, gezellige cabine met een groot scherm (hierboven afgebeeld) waarmee u kunt bladeren en Netflix -inhoud uit uw regio kunt spelen. In tegenstelling tot Bigscreen is er echter geen manier om de Netflix -app te gebruiken om te kijken met vrienden of in enige vorm van sociale capaciteit. Bovendien hebben we ook de kwaliteit van de videostream beperkt gevonden, dus visueel ziet de films er misschien niet super knapperig uit.
YouTube VR, Google Play -films op Oculus Quest 2
De YouTube VR -app is niet alleen een app voor internetvideo’s – het heeft eigenlijk een behoorlijk divers en breed scala aan huurfilms en tv -programma’s die ook beschikbaar zijn. YouTube werkt nu naadloos met de Google Play -films en tv -bibliotheek, zodat u inhoud kunt kopen of huren en kunt spelen via YouTube, inclusief de VR -app.
Gezien de brede beschikbaarheid van films op de service, is YouTube VR de beste optie voor het bekijken van films in VR als je iets heel specifieks in gedachten hebt. Het nadeel is dat het een vrij saaie omgeving is om dingen in te kijken, met minimale aanpassing. Er zijn ook geen opties om met vrienden te bekijken, dus je zult alles solo bekijken.
Om films of tv -programma’s te bekijken met YouTube in VR, downloadt u de YouTube -app op Quest, open deze en log in op uw account. Vervolgens kunt u door de beschikbare films en tv -programma’s te huur bladeren met behulp van het menu van de app via het tabblad Films. U moet de inhoud echter kopen/huren met een computer of mobiel apparaat – u kunt geen toegang kopen vanuit de VR -app. Nadat je voor de film hebt betaald of hebt laten zien dat je wilt kijken, kun je deze in de YouTube -app in VR streamen.
Alle bestaande inhoud die u permanent bezit op uw Google -account (dus via YouTube of Google Play -films en tv) verschijnt in VR op het tabblad ‘Films’.
Kan ik Hulu, Disney+, Amazon Prime -video streamen op Oculus Quest 2?
Het korte antwoord: het hangt ervan af.
Bepaalde streamingdiensten bieden native VR -apps die u kunt gebruiken op Quest -headsets, zoals Netflix (zoals hierboven gedetailleerd) en Prime Video VR. Anderen zoals Disney+ en Hulu hebben op dit moment echter geen native VR -apps beschikbaar.
Het is echter mogelijk om wat streaming -inhoud te bekijken met behulp van Oculus -browser, net zoals u zou doen op een computer. Dit kan afhangen van de compatibiliteit van de streaming -service in kwestie, maar we konden Disney+ prima laten werken en de meeste anderen zouden ook moeten werken. U kunt eenvoudig inloggen op de service via Oculus -browser en vervolgens venster in uw thuisomgeving bekijken, of op volledig scherm gaan om alle afleidingen te blokkeren.
Skybox VR, Pigasus VR, Fandangonow
Er zijn andere apps op Quest die vergelijkbare functionaliteit bieden als Bigscreen voor het streamen van persoonlijke inhoud van een mediaserver op uw pc, zoals Pigasus VR Media Player en Skybox VR Video Player. Ze hebben allebei DLNA en lokale bestandsondersteuning, maar ze hebben apps in tegenstelling tot Bigscreen, wat volledig gratis is. De Fandangonow -app biedt ook huurfilms op een vergelijkbare manier als Bigscreen, maar is niet beschikbaar in alle regio’s en is een van de meest slecht beoordeelde apps die beschikbaar zijn in de winkel.
Dat zijn de belangrijkste manieren waarop je tv -programma’s en films kunt bekijken op Oculus Quest. Laat ons weten welke films u in VR bekijkt in de reacties hieronder.
Hoe te casten naar tv op een meta (Oculus) Quest 2
Aaron Donald Aaron Donald is een gepassioneerde technologische schrijver met een duidelijke nadruk op gaming en elektronische gadgets. Zijn uitgebreide kennis van gaminghardware en scherpe oog voor technische details stemt hem uit om grondig, diepgaand te bieden hoe TOS en beoordelingen van de nieuwste gaming-uitrusting en games. Lees meer 22 maart 2023
Gaming met Meta Quest 2 is leuk, maar je bent misschien moe van solo -avonturen. Als dat het geval is, kunt u uw ervaringen op tv delen. Op deze manier kun je vijanden neerhalen en betoverende werelden verkennen met je vrienden.
Opkomen is een stapsgewijze handleiding voor het casten van Oculus Quest 2 op je tv.
Hoe de Quest 2 naar een tv te casten
Je hoeft niet tech-savvy te zijn om Oculus Quest naar je tv te casten, maar je moet een paar vereisten overwegen. Meer specifiek moet uw tv een geïntegreerde chromecast hebben. Als alternatief kunt u een aparte gietgadget kopen en deze koppelen aan de tv.
De meeste moderne tv’s hebben een castingfunctie, maar maak je geen zorgen als je apparaat deze functie mist. Veel gadgets kunnen fungeren als een bemiddelaar tussen uw Oculus Quest 2 en TV, zoals Nvidia Shield, Google Home Hub en Google Chromecast.
Neem deze stappen om Oculus Quest 2 naar je tv rechtstreeks vanuit je headset te werpen:
- Zorg ervoor dat je Oculus Quest 2 en TV dezelfde Wi-Fi-verbinding gebruiken.
- Druk op de knop “Oculus” op uw rechter-touch-controller.
- Selecteer de optie “Delen” in het menu “Home”.
- Klik op “Casten.”
- Er verschijnt een pop-upvenster en selecteer vanaf hier uw tv en klik op “Volgende.”
Je kunt nu genieten van je Oculus Quest 2 -games en ervaringen op een groot scherm, met anderen kunnen zien wat je ervaart in VR.
Hoe de Quest 2 naar TV te casten met uw mobiele apparaat
Voordat u kunt zien hoe u Oculus Quest 2 naar TV kunt casten via een mobiele telefoon, zorg er dan voor dat u de Oculus -applicatie hebt geïnstalleerd. U kunt een Oculus -account maken of zich aanmelden bij een Facebook -account, die beide gratis zijn.
- Zorg ervoor dat uw tv, Oculus Quest 2 en mobiel apparaat dezelfde Wi-Fi-verbinding gebruiken.
- Open Oculus op uw mobiele telefoon.
- Druk op “Cast”, gelegen in het gedeelte Rechts Rechts van uw scherm. Daarna zijn je telefoon en Oculus Quest verbonden.
- Zoek het vakje “Cast to” onderaan het scherm en selecteer uw tv.
- Druk op de knop “Start” om te beginnen met casten.
Na het voltooien van de bovenstaande stappen, verschijnt er een waarschuwing op uw headset om aan te geven dat uw activiteit nu op uw tv wordt weergegeven.
Hoe je kunt stoppen met casten naar de zoektocht 2
Het stoppen van de casting van gameplay op je tv is een eenvoudig proces. Als u het gietproces rechtstreeks vanaf uw headset begon, kunt u deze eenvoudige stappen volgen om het te stoppen:
- Druk op de knop “Oculus” op uw rechter-touch-controller.
- Selecteer de optie “Delen” in het menu “Home”.
- Klik op “Casten.”
- Druk op de knop “Stop met gieten”.
Dit stopt onmiddellijk het castingproces en je zult de gameplay niet langer op je tv zien.
Als je de casting van een mobiele app hebt geïnitieerd, ga dan hoe je kunt stoppen met het casten van de gameplay op je tv -scherm.
- Keer terug naar het gietscherm door op het pictogram “Cast” te drukken in de rechterbovenhoek van het scherm.
- Tik op de knop “Stop met het gieten” onderaan het scherm.
Extra veelgestelde vragen
Kan ik mijn tv -afstandsbediening gebruiken om de Oculus Quest 2 te besturen tijdens het casten?
Nee, u moet de Oculus Quest 2 Touch Controllers gebruiken om de VR -ervaring te regelen tijdens het gieten.
Is er een vertraging bij het werpen van de Oculus Quest 2 op een tv?
Er kan een kleine vertraging zijn bij het werpen van de Oculus Quest 2 naar een tv, afhankelijk van de kwaliteit van uw wifi-netwerk.
Wat heb ik nodig om mijn Oculus Quest 2 op een tv te casten?
Om je Oculus Quest 2 op een tv te casten, heb je een tv nodig met Chromecast-ondersteuning of een extern apparaat en een Wi-Fi-netwerk.
Delen is zorgzaam
Je Oculus Quest 2 op een tv casten kan je virtual reality -ervaring verbeteren door je toe te staan deze met anderen te delen. Of u nu een geavanceerde smart-tv hebt met ingebouwde gietmogelijkheden of kiest voor een apart gietapparaat, het proces is eenvoudig. U kunt genieten van uw VR -avonturen op een groot scherm met slechts een paar stappen. Bovendien is het moeiteloos om te stoppen met casten indien nodig.
Wat zijn je favoriete spellen om te spelen met Oculus Quest 2? Deel je liever je VR -ervaring met vrienden of familie? Laat het ons weten in het opmerkingen hieronder.